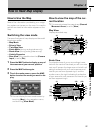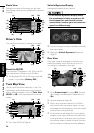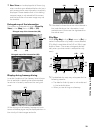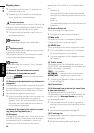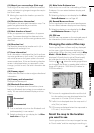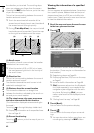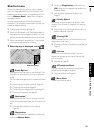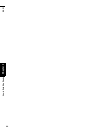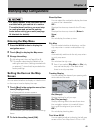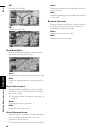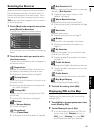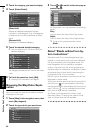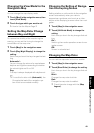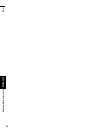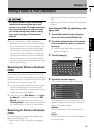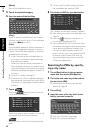45
Chapter 4 Modifying Map ConfigurationsNAVI
Chapter 4
Modifying Map Configurations
• For safety reasons, these functions are not
available while your vehicle is in motion.
To enable these functions, you must stop
in a safe place and put on the parking
brake before setting your route (see page
18 Interlock for details).
Entering the Map Menu
1 Press the MENU button to display the
navigation menu.
2 Touch [Map] to display the Map menu.
3 Change the setting.
➲ Adjusting each item ➞ Page 45 to 46
❒ This section describes the details of the
setting for each item. Settings marked with
an asterisk (*) show that they are default or
factory settings.
Setting the Item on the Map
Screen
You can select whether to display or hide the icon
on the map or how to display the map.
1 Touch [Map] in the navigation menu, then
touch [Displayed Info].
The Displayed Info screen appears.
On this screen, you can operate the following
items.
2 To finish the setting, touch [OK].
Close Up View
You can select the method to display the close
up view of the intersection.
2D*:
Displays the close up view with the 2D map.
3D:
Displays the close up view with [Driver’s
View].
Off:
Do not display the close up view.
City Map
You can select whether to display or not the
city map when in certain metropolitan city
areas.
On*:
Automatically switches to the city map when
in a city map area.
Off:
Do not show the city map.
❒ Even if you switch [City Map] to [On], city
map cannot display in the area where
there is no city map data.
Tracking Display
You can display the trace of your passing with
white dots on the route.
On (Always):
Display tracking for all journeys.
On (This journey):
Display tracking dots but erase them when
the navigation system is turned off (when
turning off the engine of your vehicle).
Off*:
Do not display tracking dots.
Twin View 2D/3D
You can select whether to display the left map
screen of the Twin Map View in 2D or in 3D.