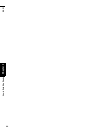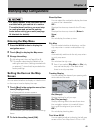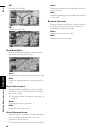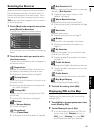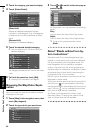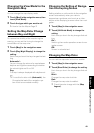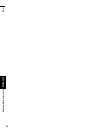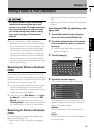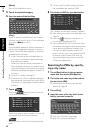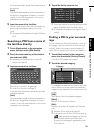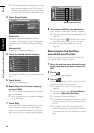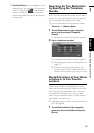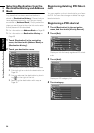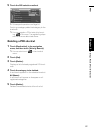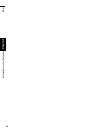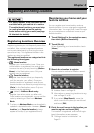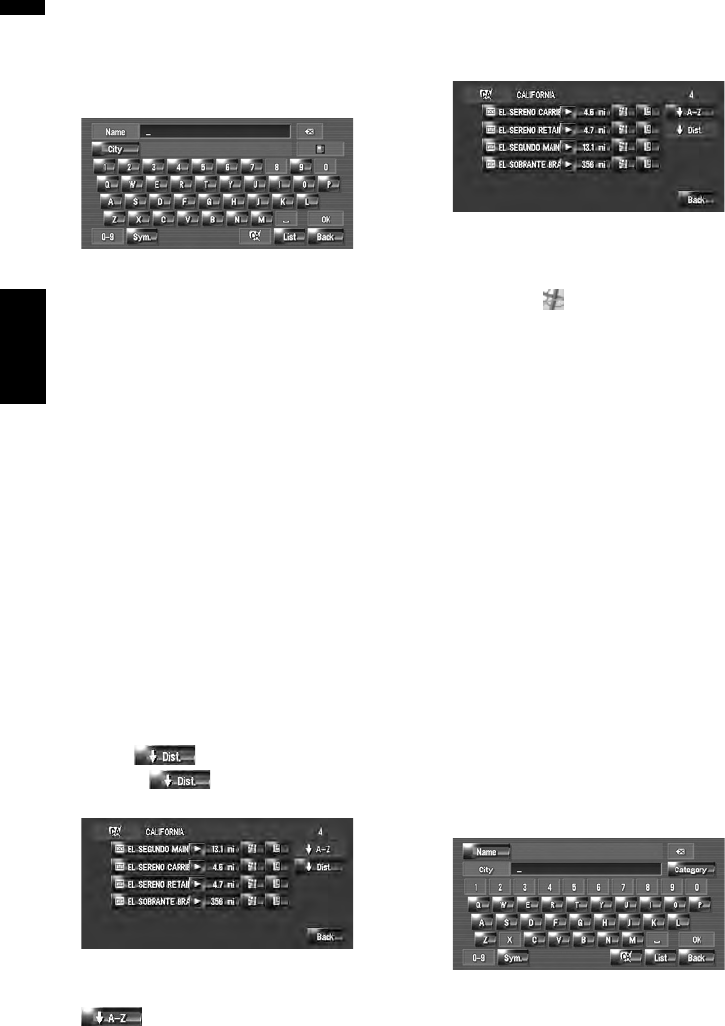
52
Chapter 5Setting a Route to Your Destination NAVI
[Back]:
Return the Destination menu.
5 Touch the detailed category.
6 Input the name of the facilities.
[City] :
Touch to specify the destination city or area,
and then input the city name. (This is available
only when [Name] is blank.)
[List]:
Lists candidate based on yellow characters in
the text box (suggested character in white is
invalid). Touch the desired facility in the list to
proceed to the next step.
❒ When the options are narrowed down to
six or less, a list of the matched facilities
automatically appears.
When you enter the same characters as
those entered previously, the system auto-
matically displays the character string that
follows the entered characters. (Auto fill-in
function.)
➲ Auto fill-in function ➞ Page 27
❒ If less than six POIs in a detailed category
are registered, the screen for inputting the
POI name is not displayed. Please proceed
to Step 7.
7 Touch .
Touching sorts the items in the list
in the order of distance.
Searching range is approximately 10 miles (16
km) square from the current location.
:
Sorts the items in the list in the alphabetical
order.
❒ You can use this sort function only when
the candidates are less than 2000.
8 Touch desired POI for your destination.
The “Location confirmation screen” appears.
➲ Calculating the route to the destination ➞
Page 29
❒ Touching displays a map of the sur-
roundings of the selected POI.
❒ If the selected POI is the name of a chain
of outlets and consequently the same store
name applies to different locations (the
number of outlets appears next to the
chain’s name), touch the name of the POI
to display a list of those POIs with city
name and street name, touch to set the
POI as your destination.
Searching for POIs by specify-
ing a city name
1 Touch [Destination] in the navigation
menu, and then touch [POI Search].
2 Touch the state code key of the destina-
tion and touch [OK].
➲ Selecting the zone where you want to
search ➞ Page 26
3 Touch [City].
4 Input the name of the city that has the
facility you want to search.
❒ Auto fill-in function is available.
➲ Auto fill-in function ➞ Page 27