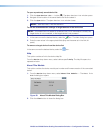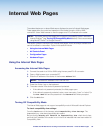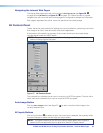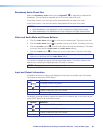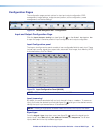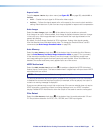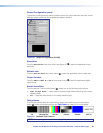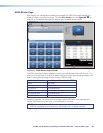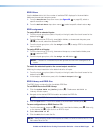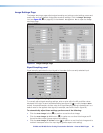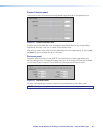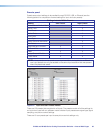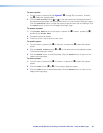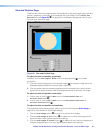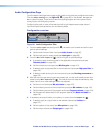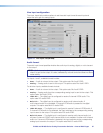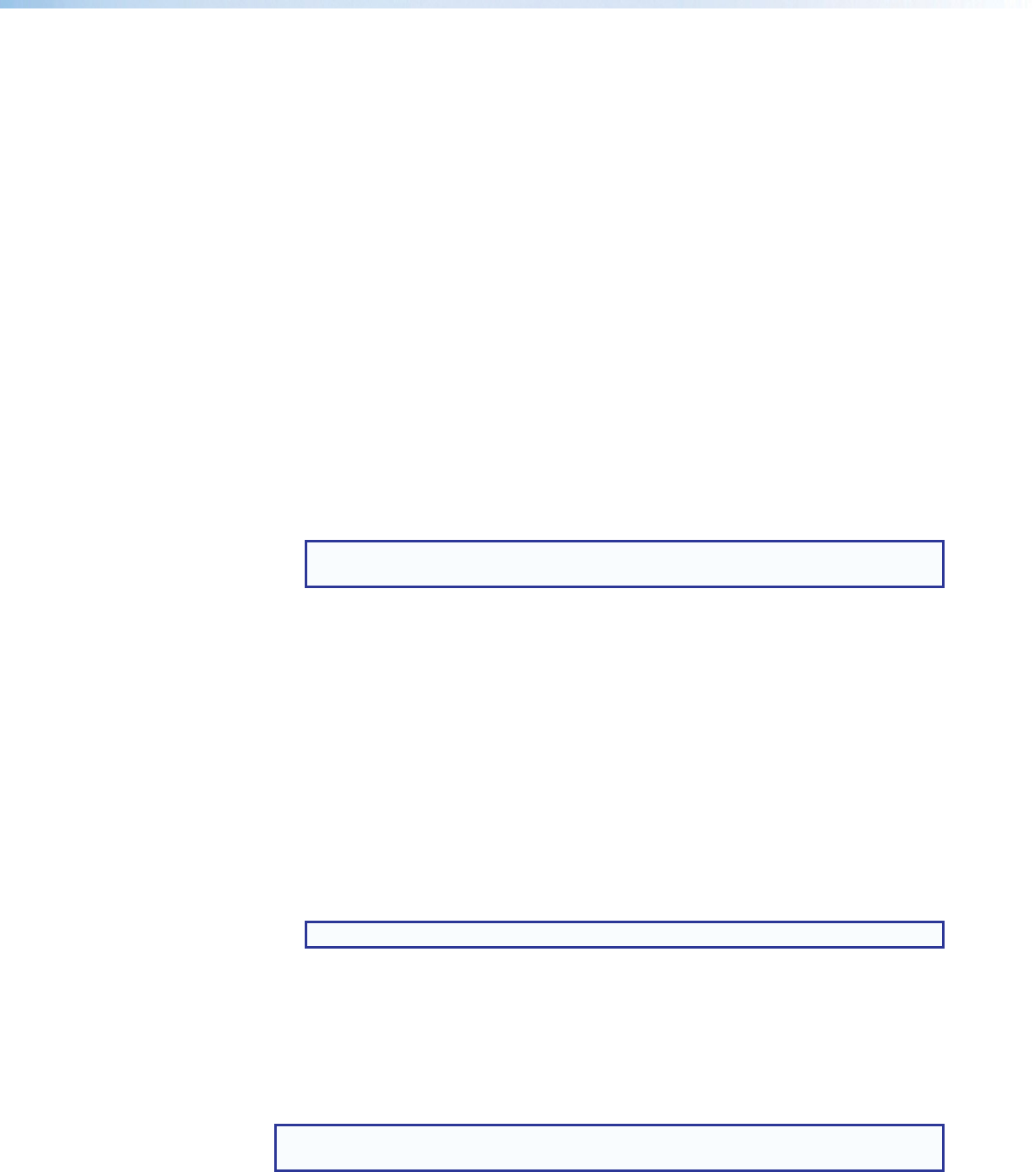
IN1606 and IN1608 Series Scaling Presentation Switcher • Internal Web Pages 90
EDID filters
Use the Filter tab to limit the number of available EDID displayed in the Available
EDIDs
and Connected Outputs panes.
1. From the Resolution drop-down menu (see figure 62,
1
on page 89), select a
specific resolution or Any.
2. From the Refresh Rate drop-down menu (
2
), select a specific refresh rate or Any.
EDID assignment
To assign EDID to selected inputs:
1. From the inputs group box (table of inputs) on the right, select the check boxes for the
desired inputs (
7
).
2. From the Favorites (PCS only), Available EDIDs, or Connected Outputs pane
(
3
-
5
) on the left, select the desired EDID.
3. From the inputs group box, click the Assign button (
8
) to assign EDID to the selected
input or inputs.
To assign EDID to all inputs:
1. From the Favorites (PCS only), Connected Outputs, or Available EDIDs pane
(
3
-
5
), select an EDID.
2. From the inputs group box, click the Assign to All button (
9
).
NOTE: Checked or unchecked inputs are ignored and the EDID is assigned to all
inputs.
To match the selected inputs to the current output resolution:
Matching the output resolution is the default value for all inputs.
1. From the inputs group box (table of inputs) on the right, select the check boxes for the
desired inputs (
7
).
2. In the Output Resolution panel, click the Match Output button (
6
).
EDID Library and EDID files
The EDID Library contains the list of available EDID files.
To add EDID files to the EDID Library:
1. Click the Upload EDID to [Scaler] button (
-
). The Browse Add EDID to
Library
window opens.
2. Navigate to the desired EDID file location and select the EDID file.
NOTE: Valid EDID files have a .bin file extension.
3. Click the Open button. The EDID is added to the Available EDIDs pane (
5
).
To save configurations as EDID files to a PC:
1. From the Connected Outputs (
4
, Web only), Available EDIDs pane (
5
, Web only),
or the Inputs list (
7
), right-click on an EDID or input.
2. Select Save EDID to PC.
3. Click the OK button to save the file.
NOTE: Saving a factory scaler EDID exports an HDMI, LPCM-2Ch EDID to the PC. The
file is saved as a .bin file.