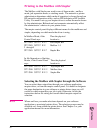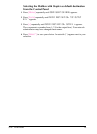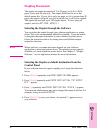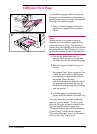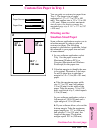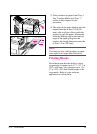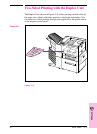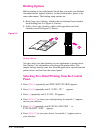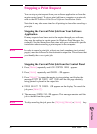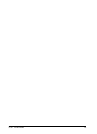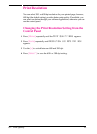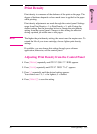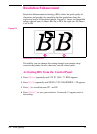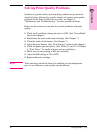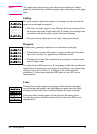Stopping a Print Request
You can stop a print request from your software application or from the
mopier control panel. To stop a print job from a computer on a network,
refer to the HP JetDirect Print Server Software Installation Guide.
Note that it may take some time for all printing to clear after canceling a
print job.
Stopping the Current Print Job from Your Software
Application
If many requests have been sent to the mopier through your software,
they may be waiting in a print queue (in Windows Print Manager, for
example). See the instructions that come with your software for specific
instructions about canceling a print request in the computer.
Note In order to cancel a print job, at least one (and sometimes two) printed
page(s) must be delivered to the destination output bin. This ensures that
you identify the correct print job.
Stopping the Current Print Job from the Control Panel
1 Press [Menus] repeatedly until JOB CONTROL MENU appears.
2 Press [Items] repeatedly until CANCEL JOB appears.
3 Press [Select]*] to cause the mopier to stop printing, and display the
message STOPPING CHECK LAST PAGE until the last page currently
being printed is placed in the output bin.
4 PRESS SELECT TO CANCEL JOB appears on the display. To cancel the
job, press [Select]*].
5 The message CANCELING JOB appears. This message remains until the
job is cleared from the system.
Note To skip canceling the job, press the [On]Line], [Menus] or [Items] key.
5
Print Tasks
EN Print Tasks 5-35