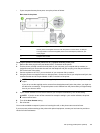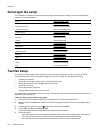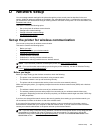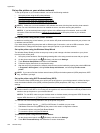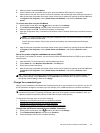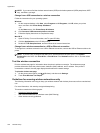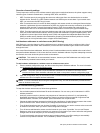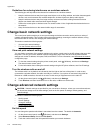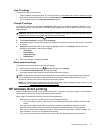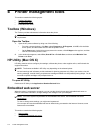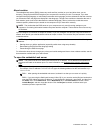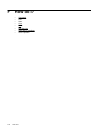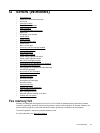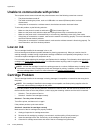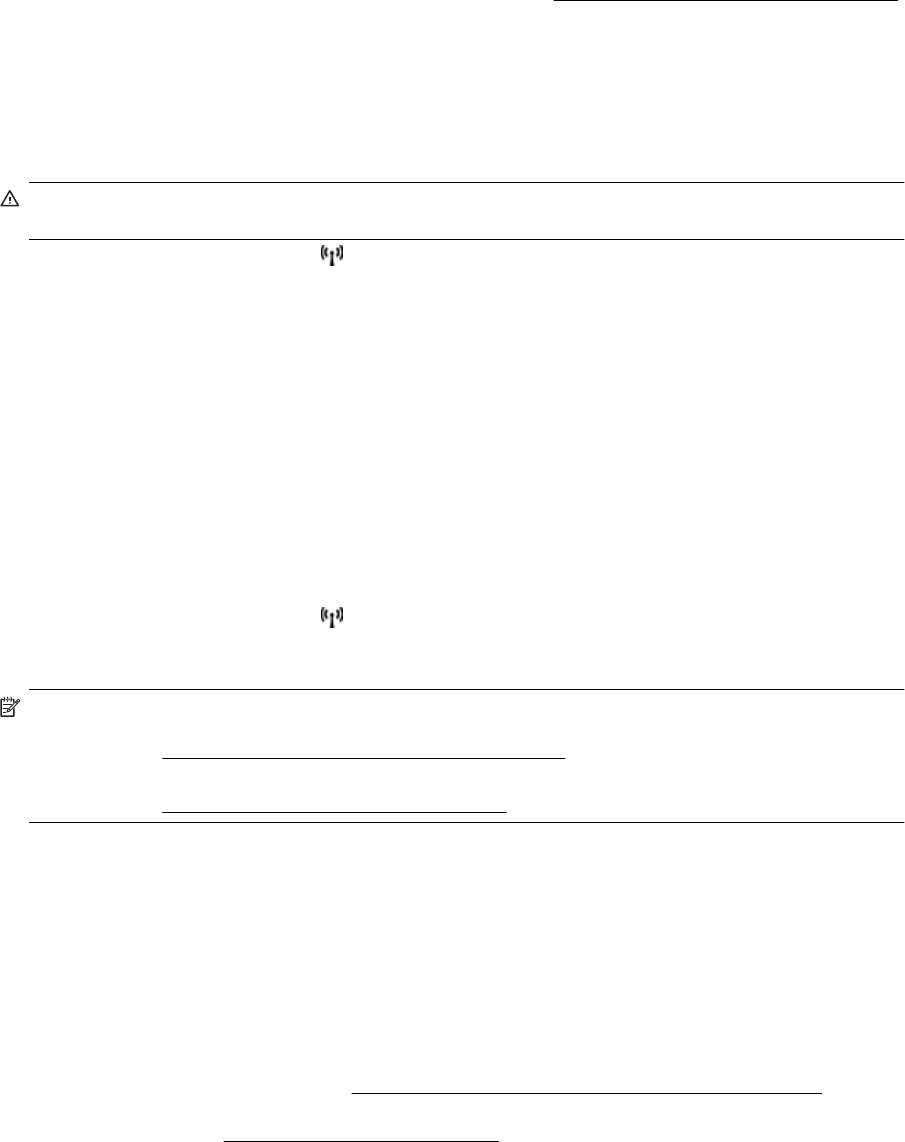
View IP settings
To view the IP address of the printer:
• Print the network configuration page. For more information, see
Understand the network configuration page.
• Open the HP software (Windows), double-click Estimated Ink Levels, click the Device Information tab.
The IP address is listed in the Network Information section.
Change IP settings
The default IP setting for the IP settings is Automatic, which sets the IP settings automatically. However, if you
are an advanced user, you might want to manually change settings such as the IP address, subnet mask, or the
default gateway.
CAUTION: Be careful when manually assigning an IP address. If you enter an invalid IP address during the
installation, your network components cannot connect with the printer.
1.
On the printer control panel, touch
(Wireless), and then touch Settings.
2. Touch Advanced Setup, and then touch IP Settings.
3. A message appears warning that changing the IP address removes the printer from the network. Touch OK
to continue.
4. Automatic is selected by default. To change the settings manually, touch Manual, and then enter the
appropriate information for the following settings:
• IP Address
• Subnet Mask
• Default Gateway
• DNS Address
5. Enter your changes, and then touch Done.
Reset network settings
To reset the administrator password and network settings
1.
On the printer control panel, touch
(Wireless), and then touch Settings.
2. Touch Restore Network Defaults, and then touch Yes.
A message appears stating that the network defaults have been restored.
NOTE: 1 Previously configured wireless settings are removed after you reset the printer network settings.
You have to reconnect the printer to the wireless network using the Wireless Setup Wizard. For more
information, see
Set up the printer using the Wireless Setup Wizard.
NOTE: 2 Print the network configuration page and verify that the network settings have been reset. For more
information, see
Understand the network configuration page.
HP wireless direct printing
With HP wireless direct printing, you can print wirelessly from a computer, smart phone, tablet, or other wireless-
capable device—without connecting to an existing wireless network.
When using HP wireless direct printing, note the following guidelines:
• Make sure your computer or mobile device has the necessary software:
◦ If you are using a computer, make sure you have installed the HP printer software provided with the
printer.
• If you are using a mobile device, make sure you have installed a compatible printing app. For more
information about mobile printing, visit
www.hp.com/global/us/en/eprint/mobile_printing_apps.html.
• Make sure HP wireless direct printing is turned on in the printer and, if necessary, security is enabled. For
more information, see
Turn on HP wireless direct printing.
• Up to five computers and mobile devices can use the same HP wireless direct printing connection.
HP wireless direct printing 171