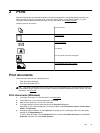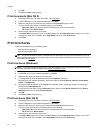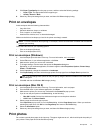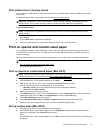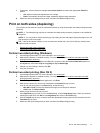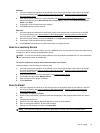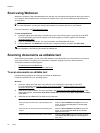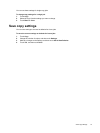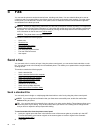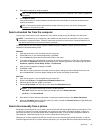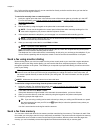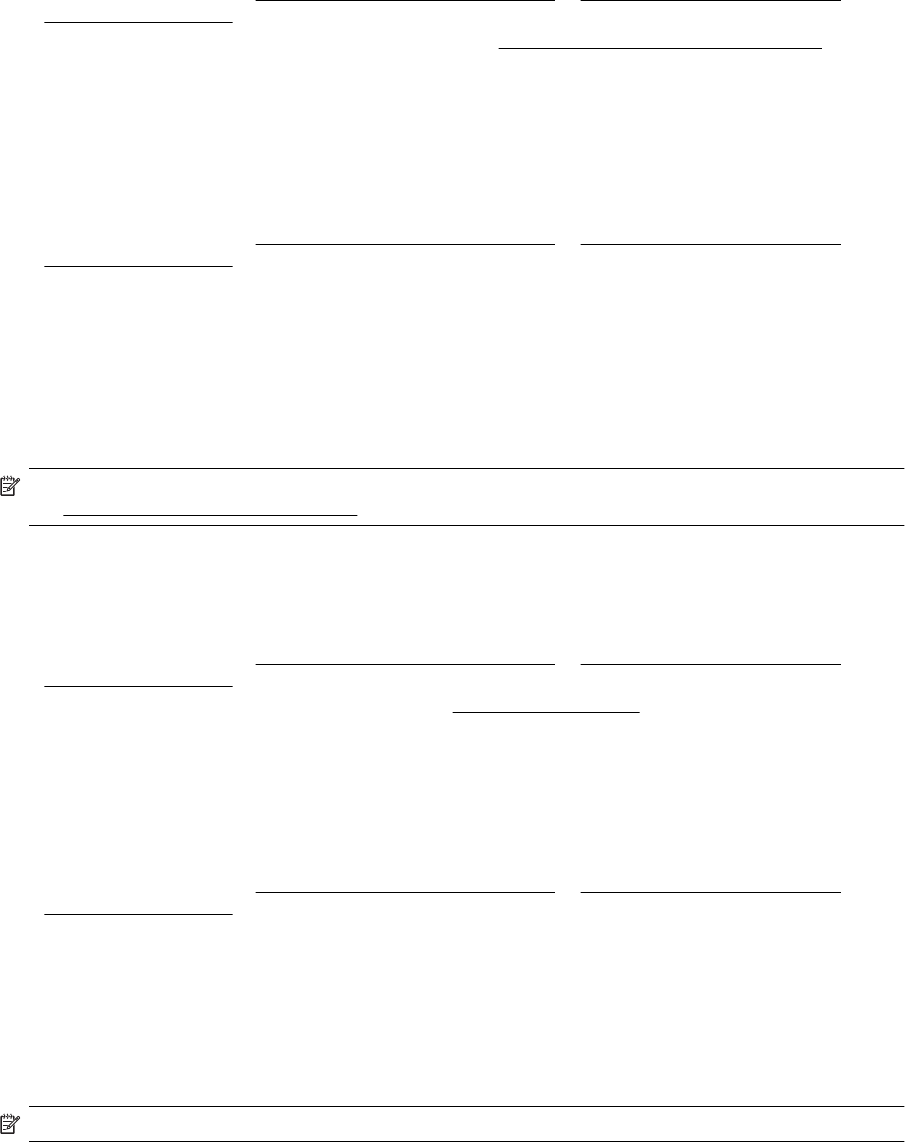
Windows
1. Load your original print-side down in the left-rear corner of the scanner glass or print-side up in the ADF.
For more information, see
Load an original on the scanner glass or Load an original in the automatic
document feeder (ADF).
2. Open the HP printer software. For more information, see
Open the HP printer software (Windows). In the
window that appears, select Print, Scan & Fax or Print & Scan, and then select Scan a Document or
Photo under Scan.
3. If necessary, make changes to the scan settings.
4. Click Scan and select a scan shortcut.
Mac OS X
1. Load the original print-side down in the left-rear corner of the scanner glass or print-side up in the ADF.
For more information, see
Load an original on the scanner glass or Load an original in the automatic
document feeder (ADF).
2. From the computer desktop, double-click HP Scan in the Applications/Hewlett-Packard folder.
3. If necessary, make changes to the scan settings.
4. Click Continue and follow the on-screen instructions to complete the scan.
Scan to a memory device
You can scan directly to a memory device, such as a USB flash drive, from the printer control panel without using
a computer or the HP software provided with the printer.
NOTE: You can also use the HP printer software to scan documents into editable text. For more information,
see
Scanning documents as editable text.
To scan an original to a memory device from the printer control panel
Use these steps to scan an original to a memory card.
1. Load your original print-side down in the left-rear corner of the scanner glass or print-side up in the ADF.
For more information, see
Load an original on the scanner glass or Load an original in the automatic
document feeder (ADF).
2. Insert a memory device. For more information, see
Insert a memory device.
3. Touch Scan, and then select Memory Device.
4. Make changes to scan options, if needed.
5. Touch Start Scan.
Scan to Email
1. Load your original print-side down on the left-rear corner of the scanner glass or print-side up in the ADF.
For more information, see
Load an original on the scanner glass or Load an original in the automatic
document feeder (ADF).
2. Touch Scan, and then touch Email.
3. On the control panel display, select the name that corresponds to the Outgoing Email Profile you want to
use.
4. If prompted, enter the PIN.
5. Select the TO email address (the email recipient) or enter an email address.
6. Enter or change the SUBJECT for the email message.
7. Change any scan settings, and then touch Start Scan.
NOTE: The connection might take some time, depending on network traffic and connection speed.
Scan an original 33