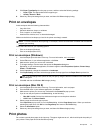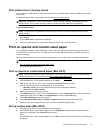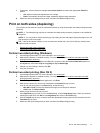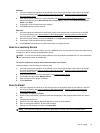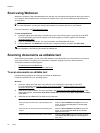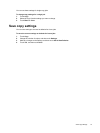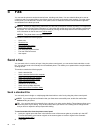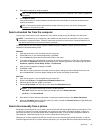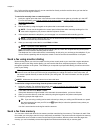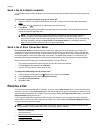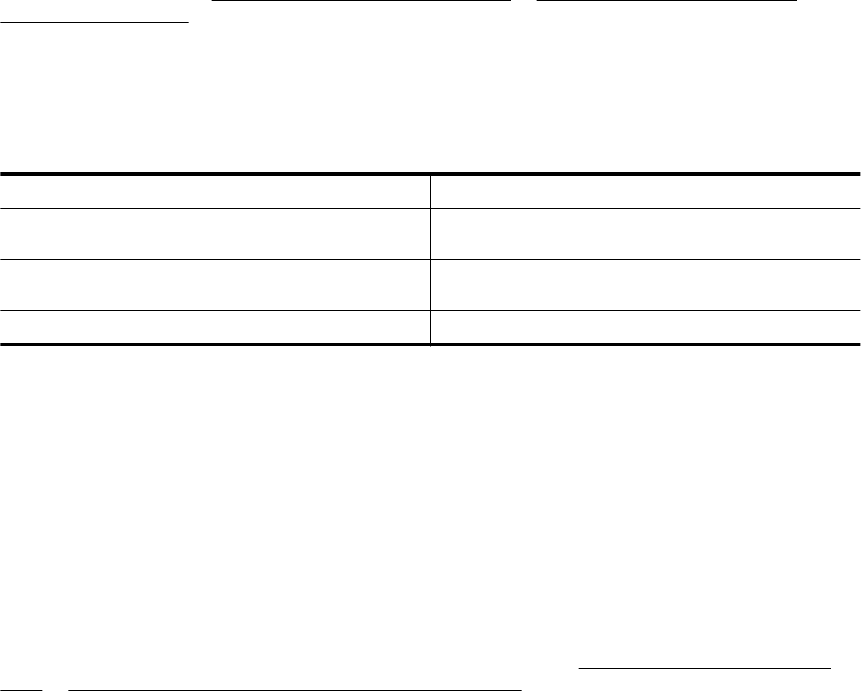
4. To start the scan, click Scan, and then follow the on-screen instructions.
Mac OS X
1. Load your original print-side down in the left-rear corner of the glass or print-side up in the ADF.
For more information, see
Load an original on the scanner glass or Load an original in the automatic
document feeder (ADF).
2. From the computer desktop, double-click HP Scan in the Applications/Hewlett-Packard folder.
3. To start the scan, click Scan.
4. Follow the on-screen instructions to complete the scan.
5. After the scan is complete, click the File in the application menu bar, and then click Save.
6. Select the type of editable text you want to use in the scan:
I want to... Follow these steps
Extract just the text, without any of the formatting of the
original
Select TXT from the Format pop-up menu.
Extract the text, as well as some of the formatting of the
original
Select RTF from the Format pop-up menu.
Extract the text and make it searchable in PDF readers Select Searchable PDF from the Format pop-up menu.
7. Click Save.
Guidelines for scanning documents as editable text
To ensure that the software can convert your documents successfully, do the following:
• Make sure the scanner glass or ADF window is clean.
When the printer scans the document, smudges or dust on the scanner glass or ADF window can be
scanned, as well, and can prevent the software from converting the document to editable text.
• Make sure the document is loaded correctly.
When scanning documents as editable text from the ADF, the original must be loaded into the ADF with the
top forward and face up. When scanning from the scanner glass, the original must be loaded with the top
facing the right edge of the scanner glass.
Also, make sure the document is not skewed. For more information, see
Load an original on the scanner
glass or Load an original in the automatic document feeder (ADF).
• Make sure the text on the document is clear.
To successfully convert the document to editable text, the original must be clear and of high quality. The
following conditions can cause the software to not convert the document successfully:
◦ The text on the original is faint or wrinkled.
◦ The text is too small.
◦ The structure of the document is too complex.
◦ The text is tightly spaced. For example, if the text that the software converts has missing or combined
characters, "rn" might appear as "m."
◦ The text is on a colored background. Colored backgrounds can cause images in the foreground to
blend too much.
• Choose the correct profile.
Be sure to select a shortcut or preset that allows scanning as editable text. These options use scan settings
designed to maximize the quality of your OCR scan. In Windows, use the Editable Text (OCR) or Save as
PDF shortcuts. In Mac OS X, use the Documents preset.
• Save your file in the correct format.
If you want to extract just the text from the document, without any of the formatting of the original, select a
plain text format (such as Text (.txt) or TXT). If you want to extract the text, as well as some of the
formatting of the original, select Rich Text Format (such as Rich Text (.rtf) or RTF) or searchable PDF
format (Searchable PDF (.pdf) or Searchable PDF).
Scanning documents as editable text 35