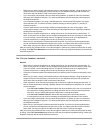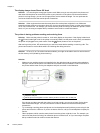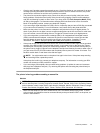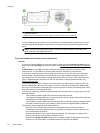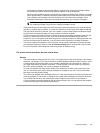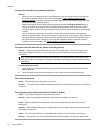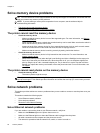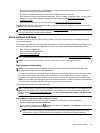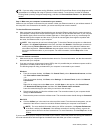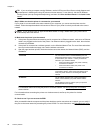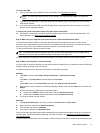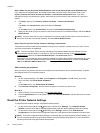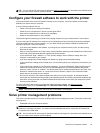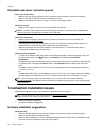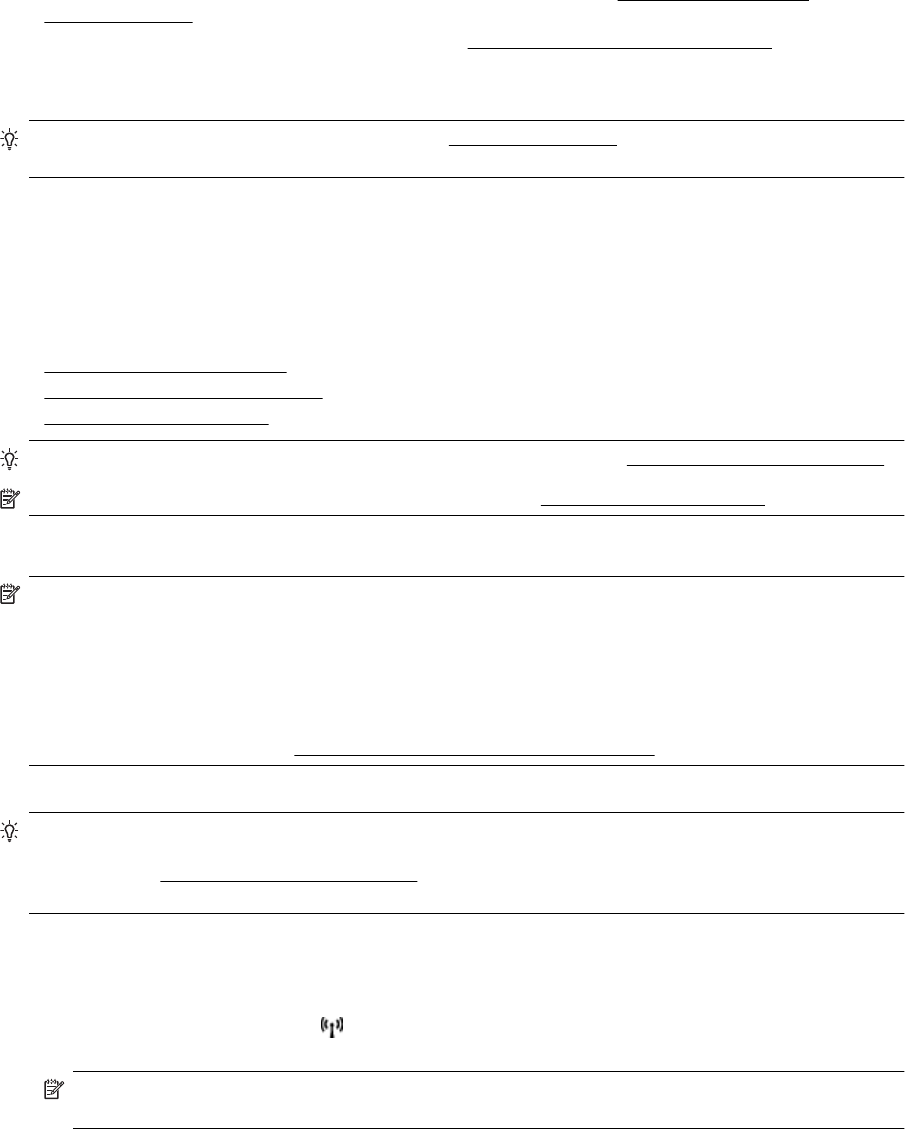
• For computer running Windows, all applications, including virus protection programs, spyware protection
programs, and firewalls, are closed or disabled.
• The printer is installed on the same subnet as the computers that use the printer.
• If the installation program cannot discover the printer, print the network configuration page, and enter the IP
address manually in the installation program. For more information, see
Understand the network
configuration page.
• Reinstall the HP software. For more information, see
Uninstall and reinstall the HP software.
Assigning the printer with a static IP address might resolve some installation problems, such as a conflict with a
personal firewall. (Not recommended)
TIP: You can visit the HP online support website at www.hp.com/support for information and utilities that can
help you correct many common printer problems.
Solve wireless problems
This section provides information about solving problems you might encounter when connecting the printer to
your wireless network.
Follow these suggestions in order, starting with those listed in the “Basic wireless troubleshooting” section. If you
still encounter problems, follow the suggestions provided in the “Advanced wireless troubleshooting” section.
•
Basic wireless troubleshooting
•
Advanced wireless troubleshooting
•
After resolving the problems
TIP: For more information about troubleshooting wireless problems, go to www.hp.com/go/wirelessprinting.
NOTE: After you resolve the problem, follow the instructions in After resolving the problems.
Basic wireless troubleshooting
NOTE: 1 If you have already configured the printer for wireless connection but the wireless light is still
blinking, restart components of the wireless network.
To restart the components, turn off the router and the printer, and then turn them back on in this order: router
first and then the printer. If you still are unable to connect, turn off the router, printer, and your computer.
Sometimes, turning off the power and then turning it back on recovers from a network communication issue.
NOTE: 2 If you have not configured the printer for wireless connection, use the HP software to complete the
setup. For more information, see
Set up the printer for wireless communication.
Perform the following steps in the order presented.
TIP: If you are using a computer running Windows, use the HP Print and Scan Doctor to help diagnose and
get assistance in installing and using HP printers on home network. To use this tool, visit the HP Wireless
Printing Center (
www.hp.com/go/wirelessprinting), and then click Print and Scan Doctor in the Quick Links
section.
Step 1 - Make sure the wireless (802.11) light is turned on
• The Wireless light in the printer control panel indicates the status of the wireless capabilities.
To turn on the printer wireless capabilities
On the printer control panel, touch
(Wireless), and then touch Settings. Touch Wireless, and then touch
On to turn on the printer wireless capabilities.
NOTE: If your printer supports Ethernet networking, make sure that an Ethernet cable has not been
connected to the printer. Connecting an Ethernet cable turns off the printer wireless capabilities.
Solve network problems 93