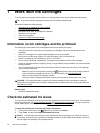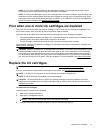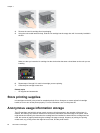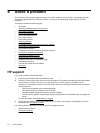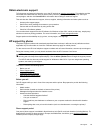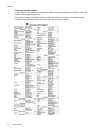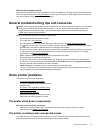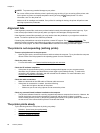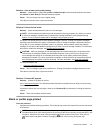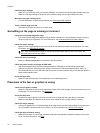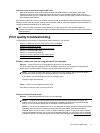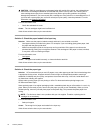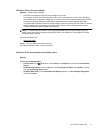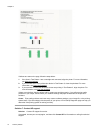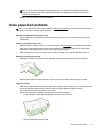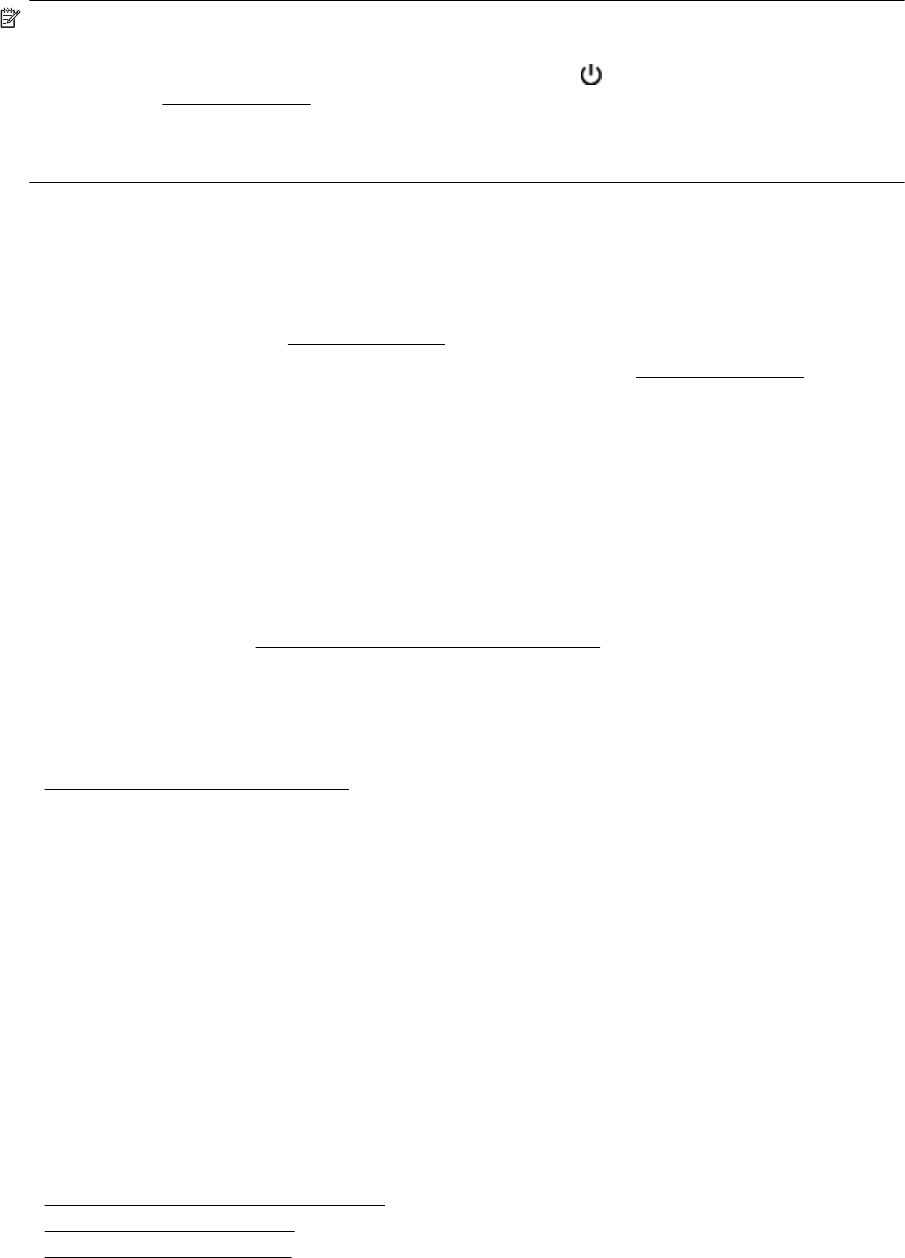
NOTE: To prevent any potential damage to your printer:
Do not turn off the printer while the printer is performing any servicing. If you are turning off the printer, wait
for the printer to come to a complete stop before turning off using the
(Power) button. For more
information, see
Turn the printer off.
Make sure all ink cartridges are installed. If any of the ink cartridge is missing, the printer will perform extra
servicing to protect the printheads.
Alignment fails
If the alignment process fails, make sure you have loaded unused, plain white paper into the input tray. If you
have colored paper loaded in the input tray when you align the ink cartridges, the alignment fails.
If the alignment process fails repeatedly, you may need to clean the printhead, or you might have a defective
sensor. To clean the printhead, see
Clean the printhead.
If cleaning the printhead does not solve the problem, contact HP support. Go to
www.hp.com/support. This
website provides information and utilities that can help you correct many common printer problems. If prompted,
select your country/region, and then click Contact HP for information on calling for technical support.
The printer is not responding (nothing prints)
There are print jobs stuck in the print queue
• Open the print queue, cancel all documents, and then reboot the computer. Try to print after the computer
reboots. Refer to the Help system for the operating system for more information.
Check the printer setup
• For more information, see
General troubleshooting tips and resources.
Check the HP software installation
• If the printer is turned off when printing, an alert message should appear on your computer screen;
otherwise, the HP software provided with the printer might not be installed correctly. To resolve this,
uninstall the HP software completely, and then reinstall the HP software. For more information, see
Uninstall and reinstall the HP software.
Check the cable connections
• Make sure both ends of the USB cable or Ethernet cable are secure.
• If the printer is connected to a network, check the following:
◦ Check the Link light on the back of the printer.
◦ Make sure you are not using a phone cord to connect the printer.
Check any personal firewall software installed on the computer
• The personal software firewall is a security program that protects a computer from intrusion. However, the
firewall might block communication between the computer and the printer. If there is a problem
communicating with the printer, try temporarily disabling the firewall. If the problem persists, the firewall is
not the source of the communication problem. Re-enable the firewall.
The printer prints slowly
Try the following solutions if the printer is printing very slowly.
•
Solution 1: Use a lower print quality setting
•
Solution 2: Check the ink levels
•
Solution 3: Contact HP support
Chapter 8
68 Solve a problem