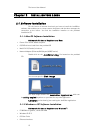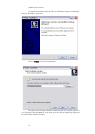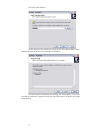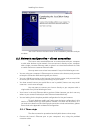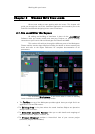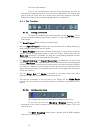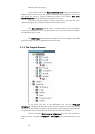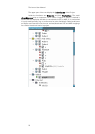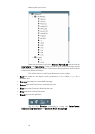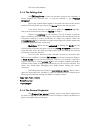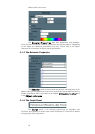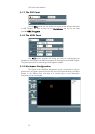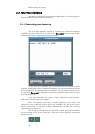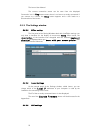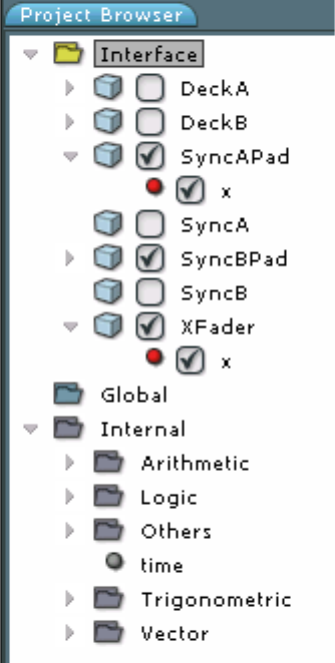
Working with your Lemur
22
If you activate the Lemur Synchronization button, any changes to
Objects’ states on the Lemur will also be reflected in the JazzEditor. This can be
very handy for saving a Project including the state of all Objects. One shot
synchronization can be achieved through the F5 shortcut.
The Lemur Synchronization of course only works if you have the same
Project running on your computer and on the connected Lemur.
The Connection button opens a window listing all the accessible
Lemurs on the network. This is the place where you create a connection between
the JazzEditor and a Lemur.
The Settings button opens a window that let you configure your MIDI
and OSC targets, as well as upgrade a connected Lemur.
3.1.2. The Project Browser
In the lower left part of the Workspace you find the Project
Browser. It displays all elements of the current Project in a hierarchical tree
structure. If you need more space to see all levels of your Project just grab the top
or right border of the Project Browser and drag it to resize the browser.
Click on the small disclosure triangles in front of the symbols or
double-click on a symbol to expand or collapse the next deeper level of the
tree.