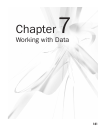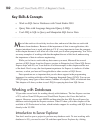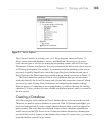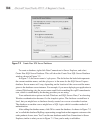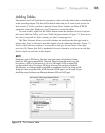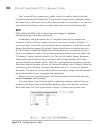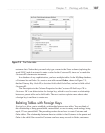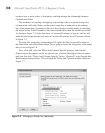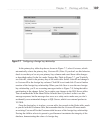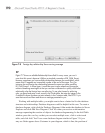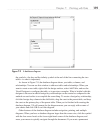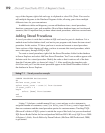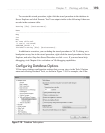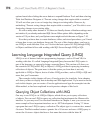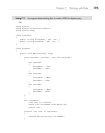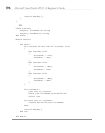Chapter 7: Working with Data 189
In the primary key table drop-down, shown in Figure 7-7, select Customer, which
automatically selects the primary key, CustomerID. (Note: If you don’t see this behavior,
check to see that you’ve set your primary key columns and saved those table changes
as described earlier.) In the list, under Foreign Key Table in Figure 7-7, you’ll initially
see OrderID, which is the primary key of the order table. Select OrderID and change it
to CustomerID as the foreign key column. Click OK to exit and click Close to finalize
creation of the foreign key relationship. When you click Save to save the new foreign
key relationship, you’ll see a warning message similar to Figure 7-8, listing the tables
participating in the change. Select Yes to make your changes to the SQL Server tables.
You can uncheck the Warn About Tables Affected box if you don’t want to see this
message anymore, but the message does serve as a safety net to make sure you don’t
accidentally save unintended changes to SQL Server, which is an external product to
VS 2010.
Once the foreign key is in place, you can add a few records to the Order table, much
as you did with the Customer table, but remember that the CustomerID must match
an existing CustomerID in the Customer table because of the foreign key relationship.
Forcing the child to refer to its parent is good because it maintains the integrity of the
database, demonstrating the value of a foreign key.
Figure 7-7 Configuring a foreign key relationship