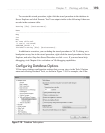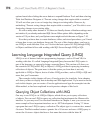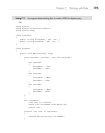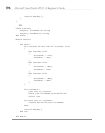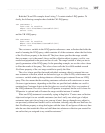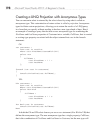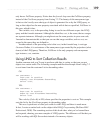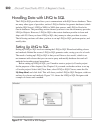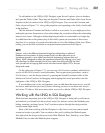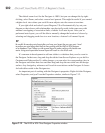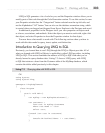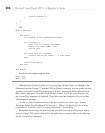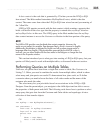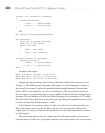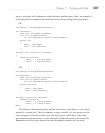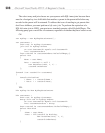Chapter 7: Working with Data 201
To add entities to the LINQ to SQL Designer, open Server Explorer, select a database,
and open the Tables folder. Then drag and drop the Customer and Order tables from Server
Explorer to the left surface of the LINQ to SQL Designer. You can see the Customer and
Order classes in Figure 7-11, along with properties corresponding to the fields of each table
in the database.
The line between Customer and Order is called an association. As you might guess from
reading the previous discussion on class relationships, the association defines the relationship
between two classes. Although a relationship between tables is constrained by a foreign key
in a child that refers to the primary key of that child’s parent, an association is the reverse
direction; it is a property of a parent class that refers to all of the children of that class. When
coding, you can use this association to navigate between parent and child objects.
NOTE
Features, such as the difference between foreign key relationships in relational
databases and associations in object-oriented code, are often referred to as an
impedance mismatch, a term taken from electrical engineering, between data and
objects. LINQ is designed to reduce the impedance mismatch by allowing you to work
with data from an object-oriented point of view, rather than doing all of the low-level
work yourself such as copying data records into data transfer objects, DTOs, that you
design and create.
On the right pane of Figure 7-11, you can see a GetCustomers method, which allows
you to call the GetCustomers stored procedure. You can put stored procedures, such as
GetCustomers, onto the design surface by opening the Stored Procedures folder of the
database in Server Explorer and dragging and dropping that stored procedure onto the
right pane of the LINQ to SQL Designer.
If your database has views and functions, you can add them the same way as you did
for classes and functions previously. Before showing you how to use these new classes
and views, I’ll show a little more about what you can do with the LINQ to SQL Designer
.
Working with the LINQ to SQL Designer
While the most important part of the LINQ to SQL Designer is being able to add classes
and methods, you should also know about some if its features such as the Methods pane
hiding, zooming, and auto-layout. You’ll see these options through the design surface
context menu (right-click).
Most of the time working with the Designer is with classes, and you want as much
screen real estate as possible. You can achieve this goal by hiding the Methods pane.
Just right-click the design surface and select Hide Methods Pane. Similarly, select Show
Methods Pane to make the Methods pane reappear.