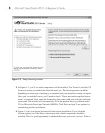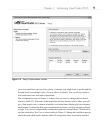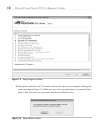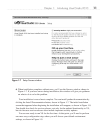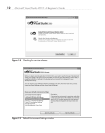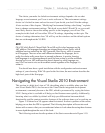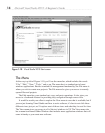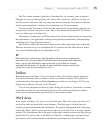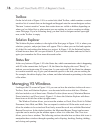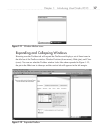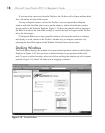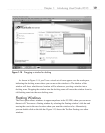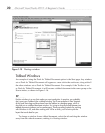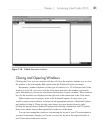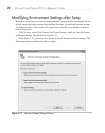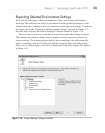16 Microsoft Visual Studio 2010: A Beginner’s Guide
Toolbox
On the far left side of Figure 1-10 is a vertical tab, titled Toolbox, which contains a context-
sensitive list of controls that can be dragged and dropped onto the current designer surface.
The term “context-sensitive” means that certain items are visible or hidden, depending on
where you’ve clicked last or what context you are working in, such as creating or editing
a new Web page. If you’re following along, you don’t have a designer surface open right
now, so the Toolbox is empty.
Solution Explorer
The Solution Explorer window, to the right of the Start page in Figure 1-10, is where your
solutions, projects, and project items will appear. This is where you can find and organize
all of the files and settings that belong to a project. In Figure 1-10, the Solution Explorer
is blank because there isn’t an open solution. If you close this window and need to find it
again, just remember the View menu discussed earlier.
Status Bar
At the very bottom of Figure 1-10 is the Status bar, which communicates what is happening
with VS at the current time. In Figure 1-10, the Status bar displays the word “Ready” to
indicate you can begin using VS at any time. As you work with VS, the Status bar changes
in a context-sensitive way to give you information specific to the task you are working on.
For example, the editor displays line, column, and other information pertaining to the status
of the editor.
Managing VS Windows
Looking at the VS screen in Figure 1-10, you can see how the windows in the work area—
Toolbox, Start, and Solution Explorer—are decorated with various title bars. Window
title bars include a set of three icons: Window Position (down arrow), Maximize/Restore
Down (window), and Close (cross). Figure 1-11 shows the Solution Explorer with these
three icons on its title bar at the top-right corner.
The Window Position allows you to treat the window as Dock, Float, Dock As Tabbed
Document, Auto Hide, and Hide. You can expand a window to fill the entire work area or
allow the window to be resized and float freely around the work area with the Maximize/
Restore Down icon. In the docked position, the Maximize/Restore Down icon becomes
a pin that can be used to pin the window open or allow it to slide shut. The Close icon
allows you to close a window. The following sections describe how use these title icons to
manipulate these windows through expanding and collapsing, docking, floating, tabbing,
and closing and opening.