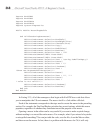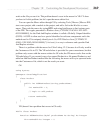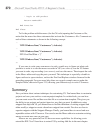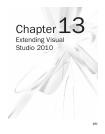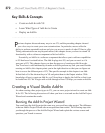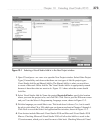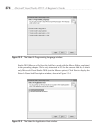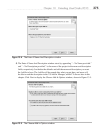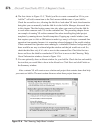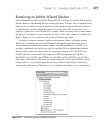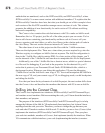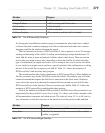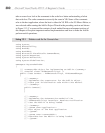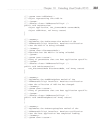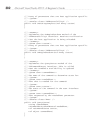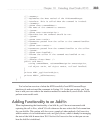376 Microsoft Visual Studio 2010: A Beginner’s Guide
6. The first choice in Figure 13-5, “Would you like to create command bar UI for your
Add-In?” will add a menu item to the Tools menu with the name of your Add-In.
Check the second box too, allowing the Add-In to load when VS loads; the alternative
being that you can manually load the Add-In via the Add-In Manager, discussed later
in this chapter. The third option comes into play when you want to allow the Add-In
to work when someone runs VS via the command line. The preceding chapter shows
an example of running VS on the command line when installing the global project
templates by running devenv /installvstemplates. Popping up a modal window (one
that requires you to click an OK button to make it go away) will stop a command-line
operation from running because it is expecting acknowledgment of the modal window.
If that command-line operation were running as a scheduled Windows background job,
there would be no way to acknowledge the window and the job would not work. So,
check the third box only if it’s safe to run via the command line. Check the first two
boxes and leave the third box unchecked. Click Next to move to the Choosing ‘Help
About’ Information window, shown in Figure 13-6.
7. You can optionally show an About window for your Add-In. Check the box and modify
the text that you would like to show in the About box. Click Next and click Finish on
the Summary window.
After a minute VS will create a new solution and project that contains items that help
you create an Add-In. The next section discusses what those project items are.
Figure 13-6 The Choosing ‘Help About’ window