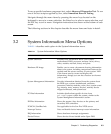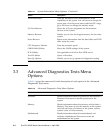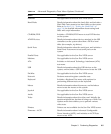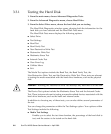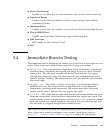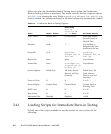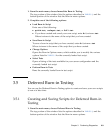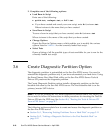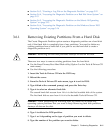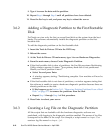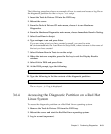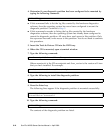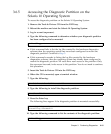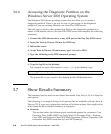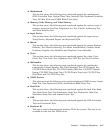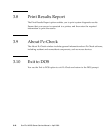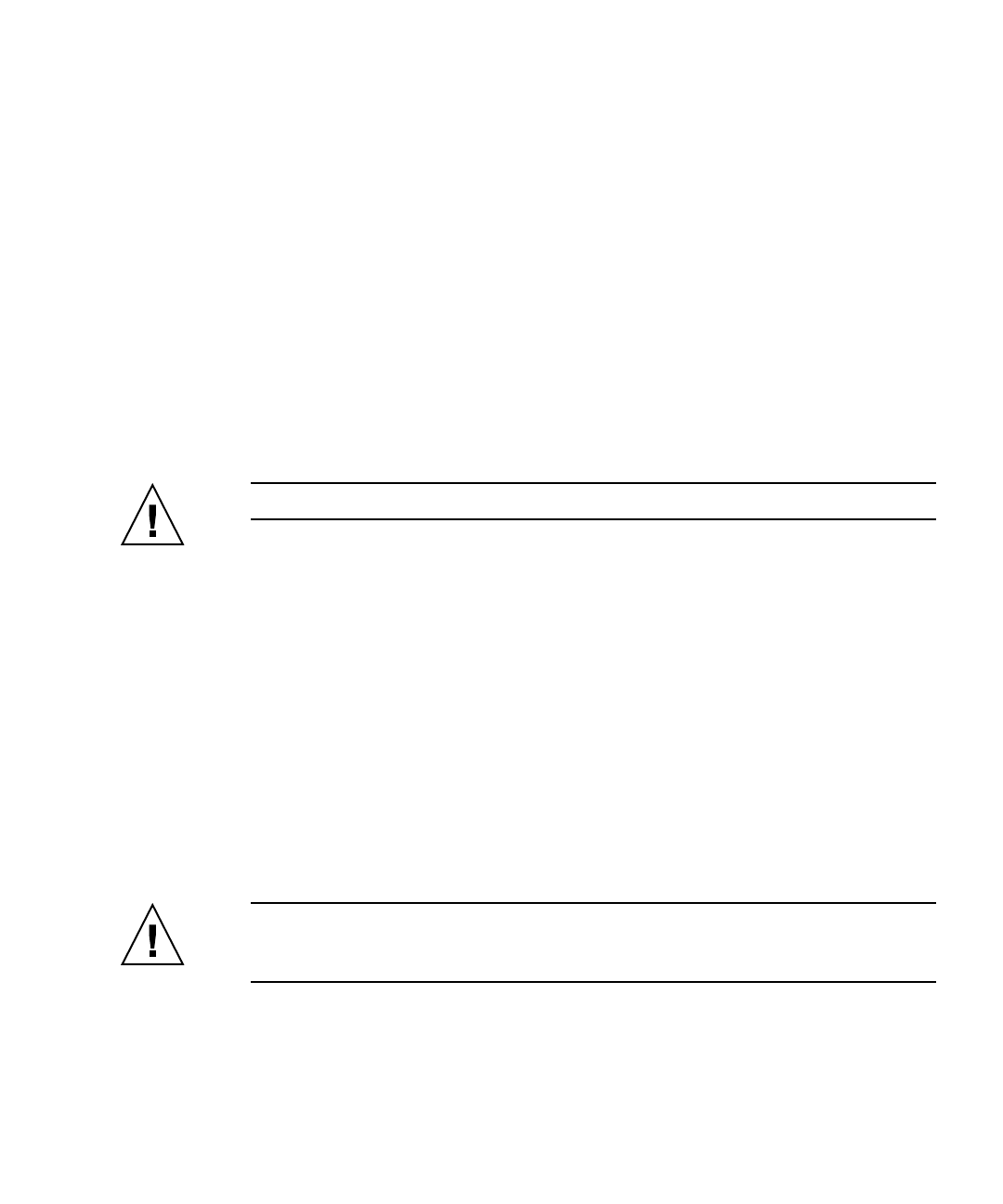
Chapter 3 Performing Diagnostics 3-11
■ Section 3.6.3, “Creating a Log File on the Diagnostic Partition” on page 3-12
■ Section 3.6.4, “Accessing the Diagnostic Partition on a Red Hat Linux System” on
page 3-13
■ Section 3.6.5, “Accessing the Diagnostic Partition on the Solaris 10 Operating
System” on page 3-15
■ Section 3.6.6, “Accessing the Diagnostic Partition on the Windows Server 2003
Operating System” on page 3-16
3.6.1 Removing Existing Partitions From a Hard Disk
The Create Diagnostic Partition option creates a diagnostic partition on a hard disk
only if that hard disk is completely free of any partitions. You need to delete any
existing partitions from a hard disk if you plan to use the hard disk to create a
diagnostic partition on it.
Caution – Removing all hard disk partitions destroys all data on the disk.
There are two ways to remove existing partitions from the hard disk:
■ Use the Erase Primary Boot Hard Disk utility (Option 3 on the Tools & Drivers CD
main menu).
■ Use the following procedure:
1. Insert the Tools & Drivers CD into the DVD tray.
2. Reboot the server.
3. From the Tools & Drivers CD main menu, type 4 to exit to DOS.
4. Type fdisk at the command prompt, and press the Enter key.
5. Type 4 to select an alternate fixed disk.
The second hard disk as seen from fdisk is the first bootable disk of the system.
The first hard disk as seen from fdisk is the bootable Tools & Drivers CD.
Caution – When performing the following tests, be careful not to delete any
operating system partitions that you want to keep. Removing hard disk partitions
destroys all data on the disk.
6. Type 2 to delete the DOS partition.
7. Type 1 or 2 depending on the type of partition you want to delete.
8. Type the number of the partition you want to delete.