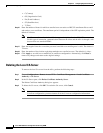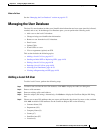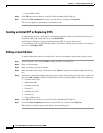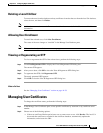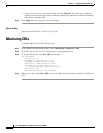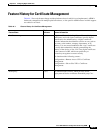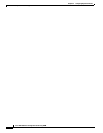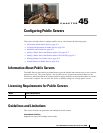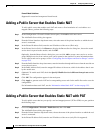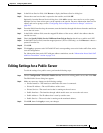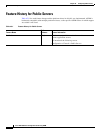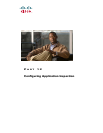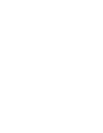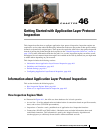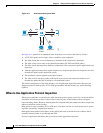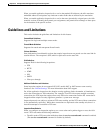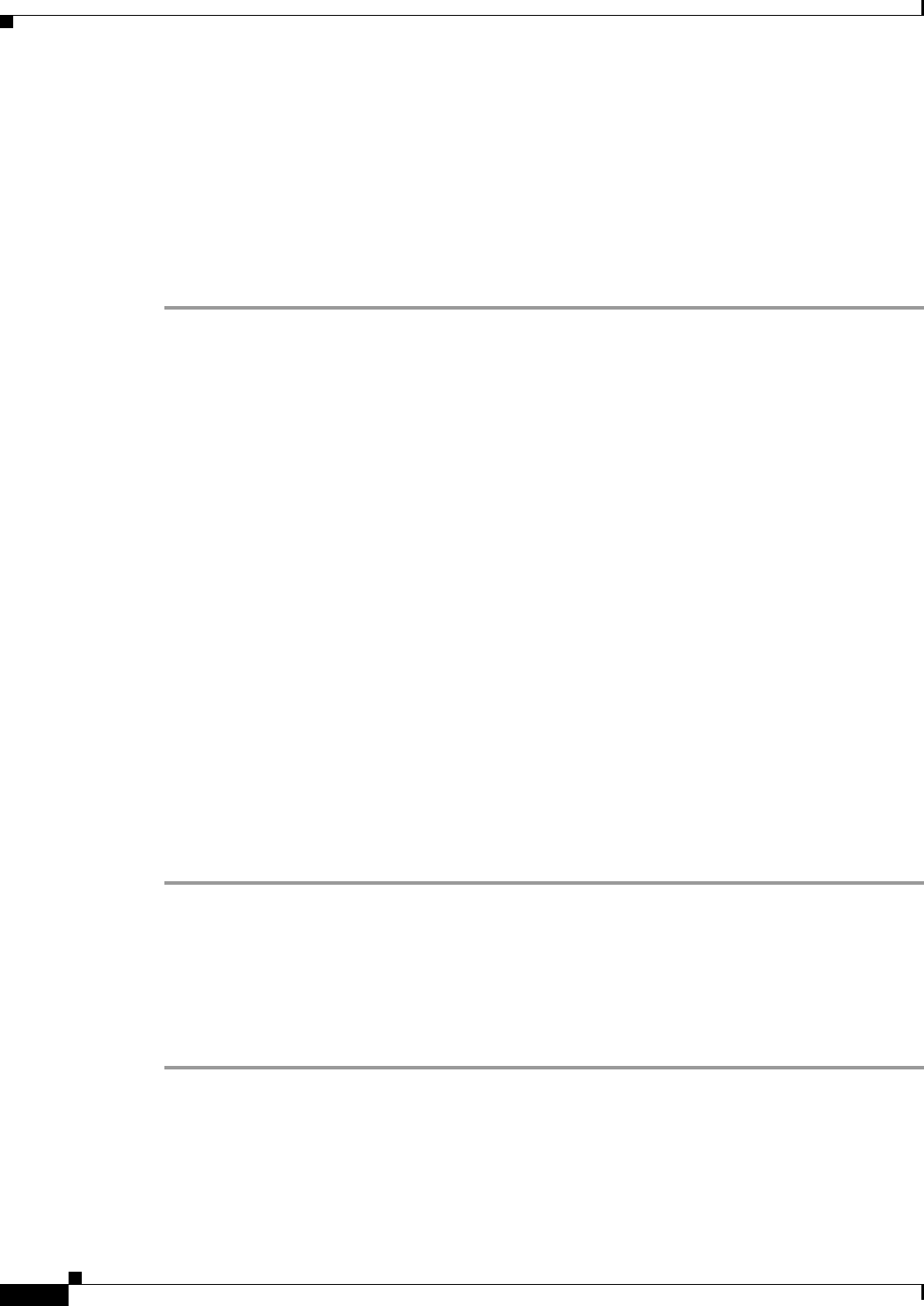
45-2
Cisco ASA 5500 Series Configuration Guide using ASDM
Chapter 45 Configuring Public Servers
Adding a Public Server that Enables Static NAT
Firewall Mode Guidelines
Supported in routed and transparent firewall mode.
Adding a Public Server that Enables Static NAT
To add a public server that enables static NAT and creates a fixed translation of a real address to a
mapped address, perform the following steps:
Step 1 In the Configuration > Firewall > Public Servers pane, click Add to add a new server.
The Add Public Server dialog box appears.
Step 2 From the Private Interface drop-down menu, select the name of the private interface to which the real
server is connected.
Step 3 In the Private IP address field, enter the real IP address of the server (IPv4 only).
Step 4 In the Private Service field, click Browse to display the Browse Service dialog box, choose the actual
service that is exposed to the outside, and click OK.
Optionally, from the Browse Service dialog box you can click Add to create a new service or service
group. Multiple services from various ports can be opened to the outside. For more information about
service objects and service groups, see the “Configuring Service Objects and Service Groups” section
on page 20-5.
Step 5 From the Public Interface drop-down menu, enter the interface through which users from the outside can
access the real server.
Step 6 In the Public Address field, enter the mapped IP address of the server, which is the address that is seen
by the outside user.
Step 7 (Optional) To enable static PAT, check the Specify if Public Service is different from private service
check box .
Step 8 Click OK. The configuration appears in the main pane.
Step 9 Click Apply to generate static NAT and a corresponding access rule for the traffic flow and to save the
configuration.
For information about static NAT, see the “Information About Static NAT” section on page 32-3.
Adding a Public Server that Enables Static NAT with PAT
To add a public server that lets you specify a real and mapped protocol (TCP or UDP) to a port, perform
the following steps:
Step 1 Choose Configuration > Firewall > Public Servers, then click Add.
The Add Public Server dialog box appears.
Step 2 From the Private Interface drop-down menu, choose the name of the private interface to which the real
server is connected.
Step 3 In the Private IP address field, enter the real IP address of the server (only IPv4 is supported).