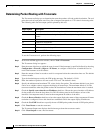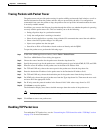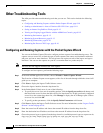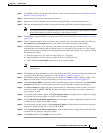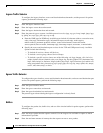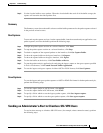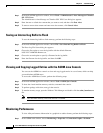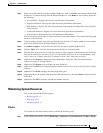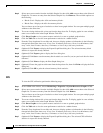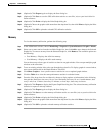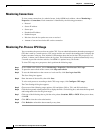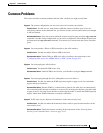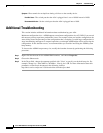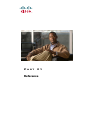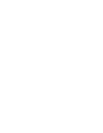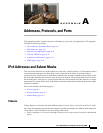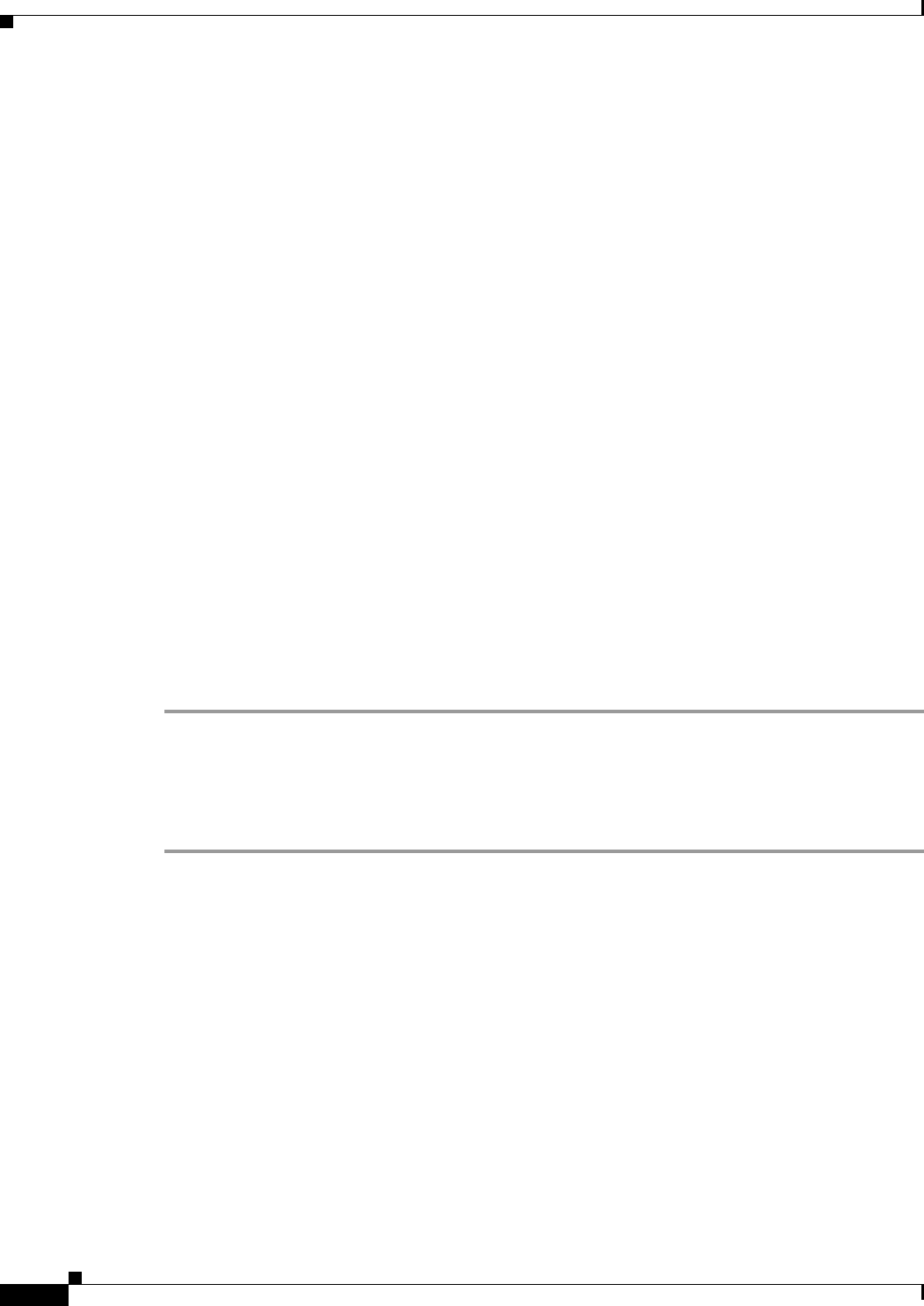
81-14
Cisco ASA 5500 Series Configuration Guide using ASDM
Chapter 81 Troubleshooting
Other Troubleshooting Tools
Step 2 Select one or more entries from the Available Graphs list, then click Add to move them to the Selected
Graphs list. To remove an entry from the Selected Graphs list, click Remove. The available options are
the following:
• Blocks Used—Displays the ASA used memory blocks.
• Blocks Free—Displays the ASA free memory blocks.
You can choose up to four types of statistics to show in one graph window. You can open multiple graph
windows at the same time.
Step 3 To use an existing window title, select one from the drop-down list. To display graphs in a new window,
enter a new window title in the Graph Window Title field.
Step 4 Click Show Graphs to view system resource statistics in a new or updated graph window.
Step 5 Click the Table tab to view the same performance statistics in a tabular format.
Step 6 From the View drop-down list on either tab, choose to display updates to information in the following
time periods: Real-time, data every 10 sec; Last 10 minutes, data every 10 sec; Last 60 minutes, data
every 1 min; Last 12 hours, data every 12 minutes; or Last 5 days, data every two hours.
Step 7 (Optional) Click Export to display the Export Graph Data dialog box. The selected memory block
statistics to export are already checked.
Step 8 (Optional) Click Export again to display the Save dialog box.
Step 9 (Optional) Click Save to save the memory block statistics to a text file (.txt) on your local drive for future
reference.
Step 10 (Optional) Click Print to display the Print Graph dialog box.
Step 11 (Optional) Choose the graph or table name from the drop-down list, then click Print to display the Print
dialog box.
Step 12 (Optional) Click OK to print the selected memory block statistics.
CPU
To view the CPU utilization, perform the following steps:
Step 1 In the ASDM main window, choose Monitoring > Properties > System Resources Graphs > CPU.
Step 2 Select one or more entries from the Available Graphs list, then click Add to move them to the Selected
Graphs list. To remove an entry from the Selected Graphs list, click Remove.
You can choose up to four types of statistics to show in one graph window. You can open multiple graph
windows at the same time.
Step 3 To use an existing window title, select one from the drop-down list. To display graphs in a new window,
enter a new window title in the Graph Window Title field.
Step 4 Click Show Graphs to view system resource statistics in a new or updated graph window.
Step 5 Click the Table tab to view the same performance statistics in a tabular format.
Step 6 From the View drop-down list on either tab, choose to display updates to information in the following
time periods: Real-time, data every 10 sec; Last 10 minutes, data every 10 sec; Last 60 minutes, data
every 1 min; Last 12 hours, data every 12 minutes; or Last 5 days, data every two hours.
Step 7 (Optional) Click Export to display the Export Graph Data dialog box. The selected CPU utilization
statistics to export are already checked.