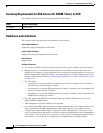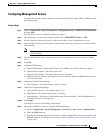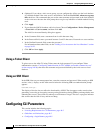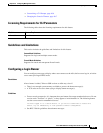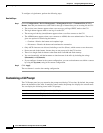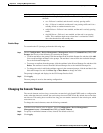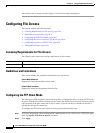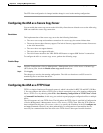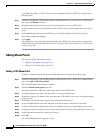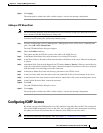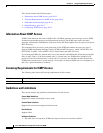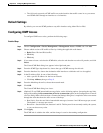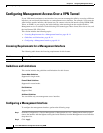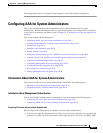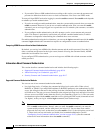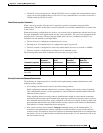40-10
Cisco ASA 5500 Series Configuration Guide using ASDM
Chapter 40 Configuring Management Access
Configuring File Access
To configure the ASA as a TFTP client for saving configuration files to a TFTP server, perform the
following steps:
Step 1 From the Configuration > Device Management > Management Access > File Access > TFTP Client
pane, check the Enable check box.
Step 2 From the Interface Name drop-down list, choose the interface to use as a TFTP client.
Step 3 In the IP Address field, enter the IP address of the TFTP server on which configuration files will be
saved.
Step 4 In the Path field, enter the path to the TFTP server on which configuration files will be saved.
For example: /tftpboot/asa/config3
Step 5 Click Apply.
The changes are saved to the running configuration. This TFTP server will be used to save the ASA
configuration files. For more information, see the “Saving the Running Configuration to a TFTP Server”
section on page 80-1.
Adding Mount Points
This section includes the following topics:
• Adding a CIFS Mount Point, page 40-10
• Adding an FTP Mount Point, page 40-11
Adding a CIFS Mount Point
To define a Common Internet File System (CIFS) mount point, perform the following steps:
Step 1 From the Configuration > Device Management > Management Access > File Access > Mount-Points
pane, click Add > CIFS Mount Point.
The Add CIFS Mount Point dialog box appears.
Step 2 Check the Enable mount point check box.
This option attaches the CIFS file system on the ASA to the UNIX file tree.
Step 3 In the Mount Point Name field, enter the name of an existing CIFS location.
Step 4 In the Server Name or IP Address field, enter the name or IP address of the server in which the mount
point is located.
Step 5 In the Share Name field, enter the name of the folder on the CIFS server.
Step 6 In the NT Domain Name field, enter the name of the NT Domain in which the server resides.
Step 7 In the User Name field, enter the name of the user authorized for file system mounting on the server.
Step 8 In the Password field, enter the password for the user authorized for file system mounting on the server.
Step 9 In the Confirm Password field, reenter the password.
Step 10 Click OK.
The Add CIFS Mount Point dialog box closes.