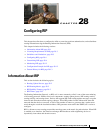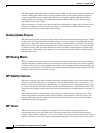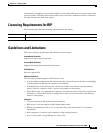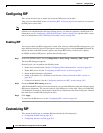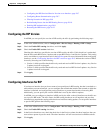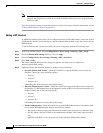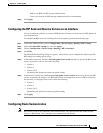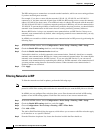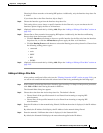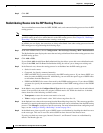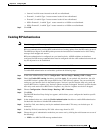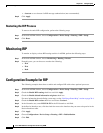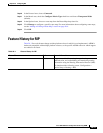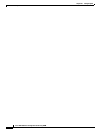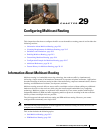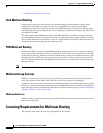28-9
Cisco ASA 5500 Series Configuration Guide using ASDM
Chapter 28 Configuring RIP
Customizing RIP
Choosing In filters networks on incoming RIP updates. Additionally, only the Interface drop-down list
is visible.
If you choose Out as the filter direction, skip to Step 8.
Step 6 Choose the Interface type from the Interface drop-down list.
This setting allows you to choose a specific interface for the filter rule, or you can choose the All
Interfaces option to apply the filter to all interfaces.
Step 7 (Optional) Add a network rule by clicking Add. Skip to the “Adding or Editing a Filter Rule” section on
page 28-9.
Step 8 Choose Out to filter networks from outgoing RIP updates. Additionally, the Interface and Routing
Process drop-down list becomes visible.
• Click the Interface radio button to choose a specific interface for the filter rule from the Interface
drop-down list, or click the All Interfaces option to apply the filter to all interfaces.
• Click the Routing Process radio button to activate the Routing process drop-down list. Choose from
the following routing process types:
–
connected
–
static
–
OSPF
–
RIP
–
EIGRP
Step 9 (Optional) Add a network rule by clicking Add. Skip to the “Adding or Editing a Filter Rule” section on
page 28-9.
Adding or Editing a Filter Rule
After you have configured a filter rule (see the “Filtering Networks in RIP” section on page 28-8), you
can add or edit a network rule below the selected rule in the list by performing the following steps:
Step 1 After you have selected the direction or Interface type from Step 5 or Step 8 of the previous procedure,
click Add or Edit in the Filtering Networks in RIP area.
The Network Rule dialog box appears.
Step 2 Choose the action from the Action drop-down list. The default is Permit.
• Choose Permit if the specified network is not filtered from incoming or outgoing RIP
advertisements.
• Choose Deny if the specified network is to be filtered from incoming or outgoing RIP
advertisements.
Step 3 Enter the IP address for the network being filtered, if different than what is displayed, in the IP Address
field.
By default, the IP Address field displays the IP Address for the network being filtered.
Step 4 Enter the netmask, if different than what is displayed, in the Netmask field.
By default, the Netmask field displays the network mask applied to the IP address.