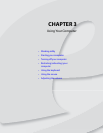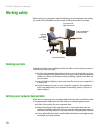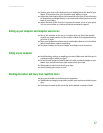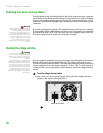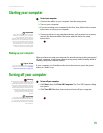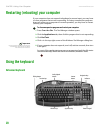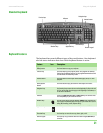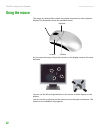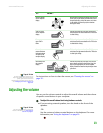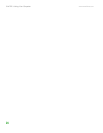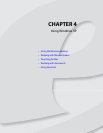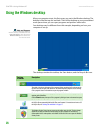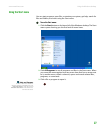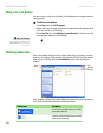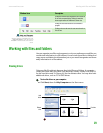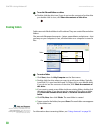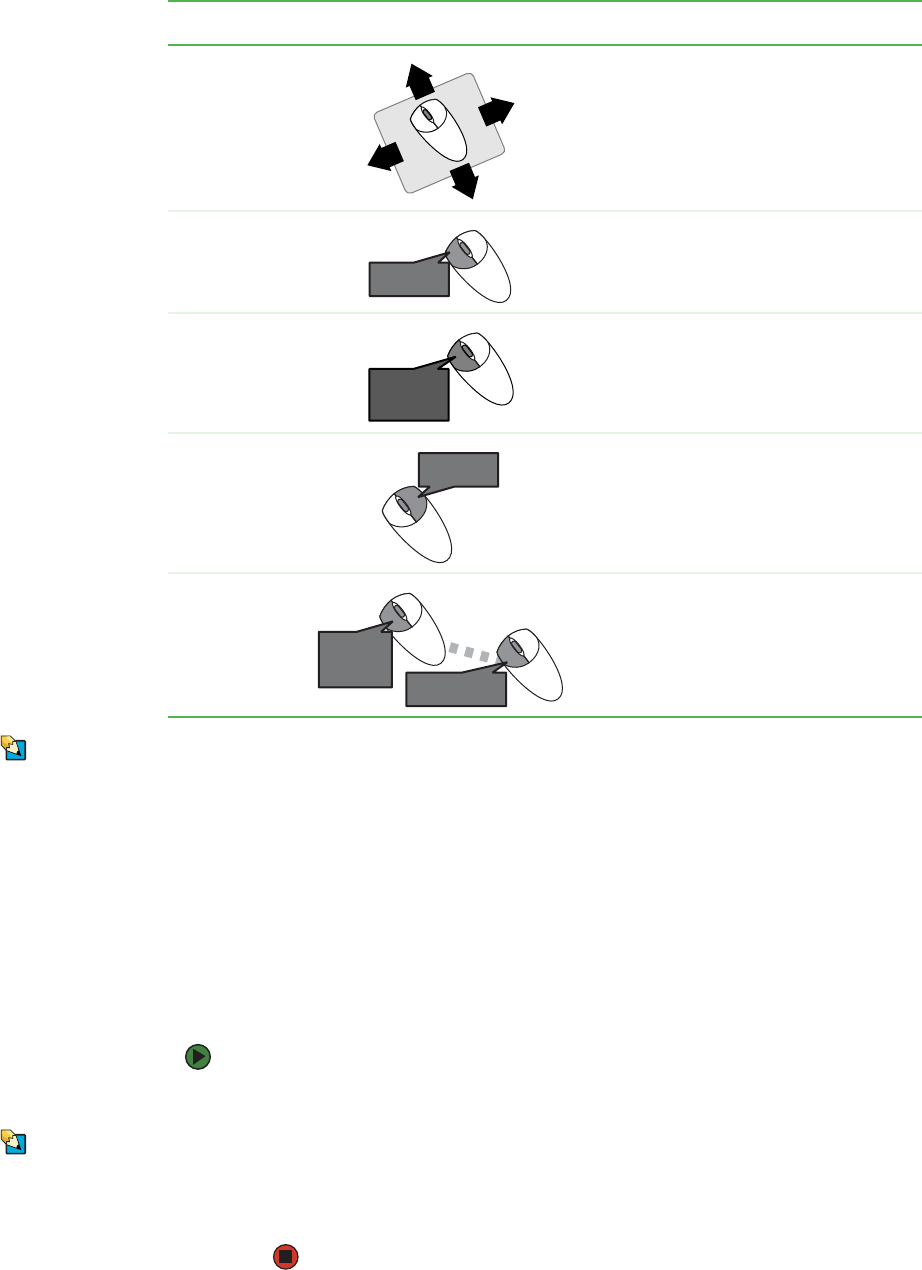
Adjusting the volume
www.emachines.com
23
Tips & Tricks
For more information about how to
adjust the double-click speed, pointer
speed, right-hand or left-hand
configuration, and other mouse settings,
see “Changing the mouse settings” on
page 104.
For instructions on how to clean the mouse, see “Cleaning the mouse” on
page 131.
Adjusting the volume
You can use the volume controls to adjust the overall volume and the volume
of specific sound devices in your computer.
To adjust the overall volume level using hardware controls:
■ If you are using external speakers, turn the knob on the front of the
speakers.
Tips & Tricks
For instructions on how to adjust the
volume in Windows, see “Adjusting the
volume” on page81.
-OR-
Use the mute and volume control buttons on the keyboard. For more
information, see “Using the keyboard” on page 20.
To... Do this...
Move the pointer
on the computer
display
Move the mouse around on the mouse pad. If you run
out of space on your mouse pad and need to move
the pointer farther, pick up the mouse, set it down
in the middle of the mouse pad, then continue
moving the mouse.
Select an object
on the computer
display
Position the pointer over the object. Quickly press
and release the left mouse button once. This action
is called clicking.
Start a program or
open a file or
folder
Position the pointer over the object. Quickly press
and release the left mouse button twice. This action
is called double-clicking.
Access a shortcut
menu or find more
information about
an object on the
computer display.
Position the pointer over the object. Quickly press
and release the right mouse button once. This action
is called right-clicking.
Move an object on
the computer
display.
Position the pointer over the object. Press the left
mouse button and hold it down. Move (drag) the
object to the appropriate part of the computer
display. Release the button to drop the object where
you want it.
click
click
click,
click
click,
click
click
and drag
click
and drag
click
(hold)