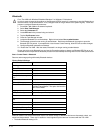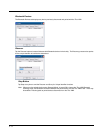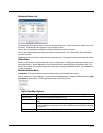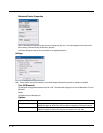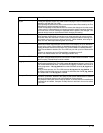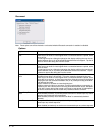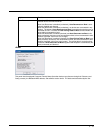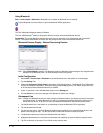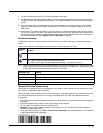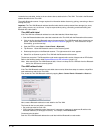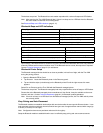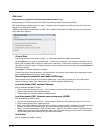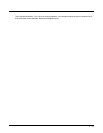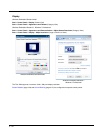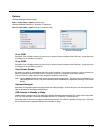5 - 14
Using Bluetooth
Start > Control Panel > Bluetooth or Bluetooth icon in taskbar or Bluetooth icon on desktop
The Thor VM2 default Bluetooth setting is Enabled.
The Thor VM2 Bluetooth
®
module is designed to Discover and pair with nearby Bluetooth devices.
Prerequisite: The remote Bluetooth devices have been setup to allow them to be “Discovered” and “Connected/
Paired”. The System Administrator is familiar with the pairing function of the remote Bluetooth devices.
Bluetooth Devices Display - Before Discovering Devices
Note: When Filtered Mode is enabled, only Bluetooth printers or Bluetooth scanners/imagers are recognized and
displayed in the Bluetooth panel. All other Bluetooth devices are ignored.
Initial Configuration
1. Select Start > Control Panel > Bluetooth or tap the Bluetooth icon in the taskbar or on the desktop.
2. Tap the Settings Tab.
3. Change the Computer Friendly Name at the bottom of the Settings display. The Bluetooth Thor VM2 default
name is the Computer Description. Honeywell strongly urges assigning every Thor VM2 a unique name (up
to 32 characters) before Bluetooth Discovery is initiated.
4. Check or uncheck the Thor VM2 Bluetooth options on the Settings tab.
5. Tap the OK button to save your changes or the X button to discard any changes.
Subsequent Use
Note: Taskbar and Bluetooth device Icon states change as Bluetooth devices are discovered, paired, connected
and disconnected. A taskbar Bluetooth icon with a red background indicates Bluetooth is active and not
paired with any device. A device icon with a red background indicates a disconnected paired device.
1. Tap the Bluetooth icon in the taskbar or on the desktop to open the Bluetooth EZPair application.
2. Tap the Bluetooth Devices tab.
3. Tap the Discover button. When the Bluetooth module begins searching for in-range Bluetooth devices, the
button name changes to Stop. Tap the Stop button to cancel the Discover function at any time.
4. The discovered devices are listed in the Bluetooth Devices window.
5. Highlight a Bluetooth device in the Discovered window and double-tap to open the device properties menu.
6. Tap Pair as Scanner to set up the Thor VM2 to receive scanner data.
or
Tap the Bluetooth icon in the taskbar to open the Bluetooth EZPair application.