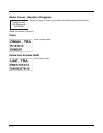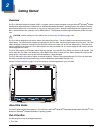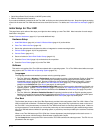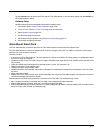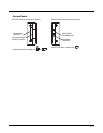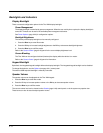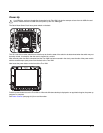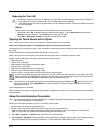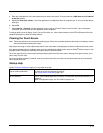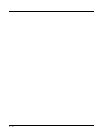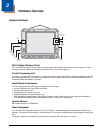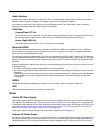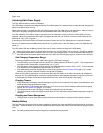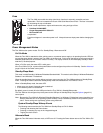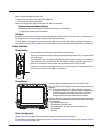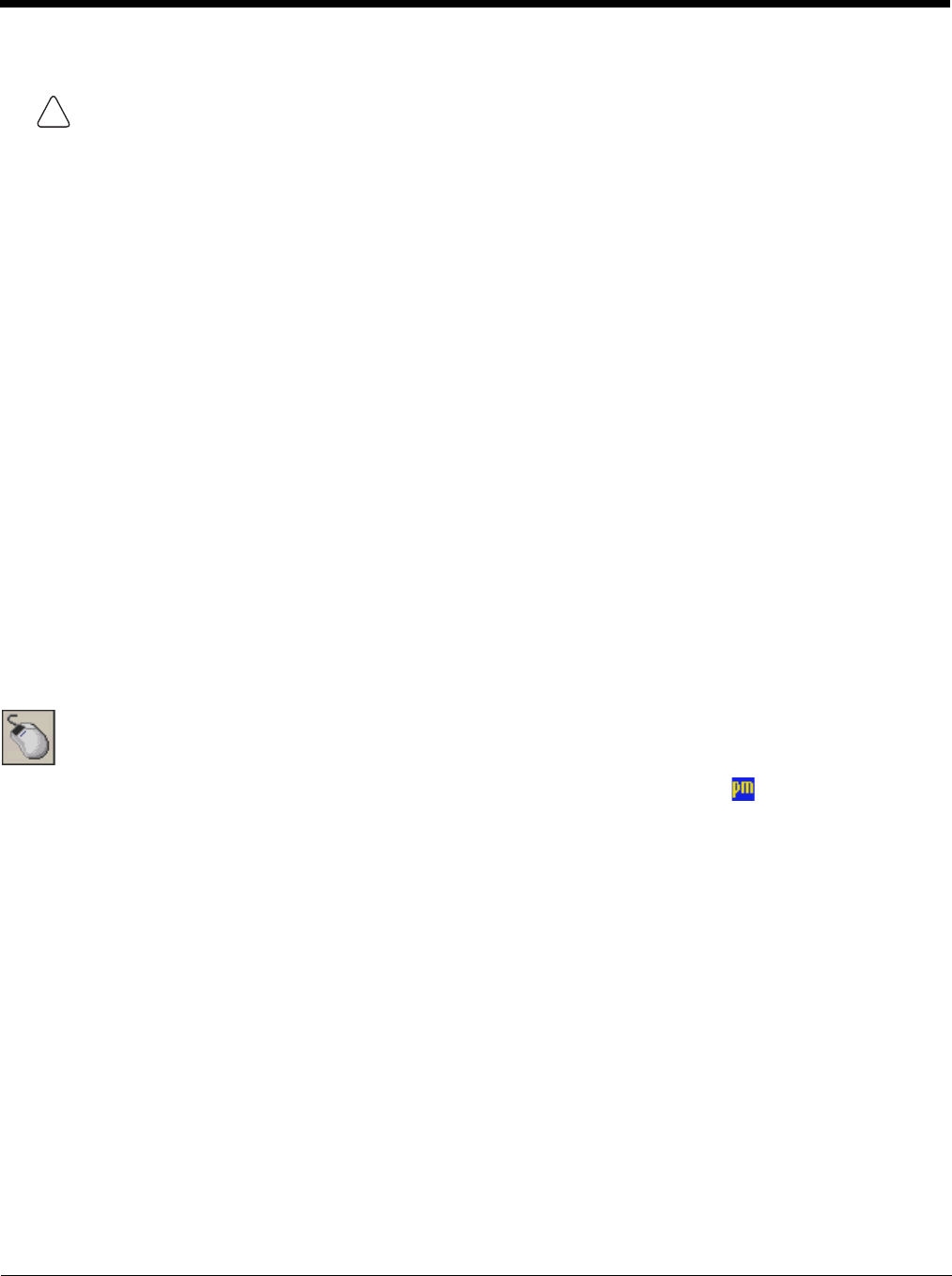
2 - 8
Rebooting the Thor VM2
Restart
Restart performs a controlled shutdown of the Thor VM2 and then restarts the device.
• Use the Ctrl + Alt + Del keypress sequence to start the task manager. Tap the Shut Down button and select
Restart from the pull-down list. Tap the OK button to restart the Thor VM2.
•Select Start > Shut Down > Restart and tap OK to restart the Thor VM2
Tapping the Touch Screen with a Stylus
Note: Always use the point of the stylus for tapping or making strokes on the touch screen.
Never use an actual pen, pencil, or sharp/abrasive object to write on the touch screen.
Hold the stylus as if it were a pen or pencil. Touch an element on the screen with the tip of the stylus then remove the stylus from
the screen.
Firmly press the stylus into the stylus holder when the stylus is not in use.
Using a stylus is similar to moving the mouse pointer then left-clicking icons on a desktop computer screen.
Using the stylus to tap icons on the touch screen is the basic action that can:
• Open applications
• Choose menu commands
• Select options in dialog boxes or drop-down boxes
• Drag the slider in a scroll bar
• Select text by dragging the stylus across the text
• Place the cursor in a text box prior to typing in data
• Place the cursor in a text box prior to retrieving data using a scanner/imager.
Note: If the mouse icon is not displayed, this feature can be enabled by tapping the PenMount icon in the System Tray. From
the menu that pops up, tap the Right Button to enable the mouse icon. When this option is enabled, a checkmark is
displayed in the menu.
A stylus replacement kit is available.
When a dialog box is too large for the display, tap and drag the dialog box up or down or from side to side to view the remainder
of the dialog box.
Setup Terminal Emulation Parameters
Note: The instructions below are for Honeywell RFTerm. If a different terminal emulation software is installed on your Thor VM2
refer to the documentation for that software.
Before you make a host connection, you will, at a minimum, need to know:
• the alias name or IP address (Host Address) and
• the port number (Telnet Port) of the host system to properly set up your host session.
1. Make sure the mobile client network settings are configured and functional. If you are connecting over wireless LAN
(802.11x), make sure your mobile client is communicating with the Access Point.
2. From Start > Program, run RFTerm or tap the RFTerm icon on the desktop.
3. Select Session > Configure from the application menu and select the “host type” that you require. This will depend on the
type of host system that you are going to connect to; i.e., 3270 mainframe, AS/400 5250 server or VT host.
If a USB drive, such as a thumb drive is attached to the Thor VM2, the device attempts to boot from the USB drive:
• If the USB drive contains a bootable sector, the Thor VM2 boots from the USB drive.
• If the USB drive does not contain a bootable sector, the Thor VM2 does not boot. Remove the USB drive and boot
the Thor VM2 again.
A right click is generated by tapping the mouse icon , usually located in the upper right hand corner of the screen. After
tapping, the mouse icon highlights the right button. The next touch screen tap is treated as a right click. The mouse icon
returns to the left button highlighted so subsequent taps are treated as left clicks.
!