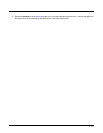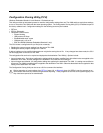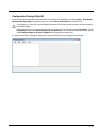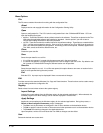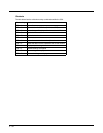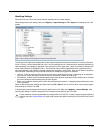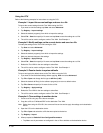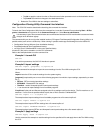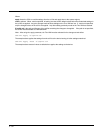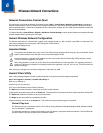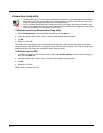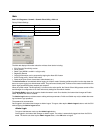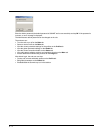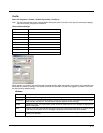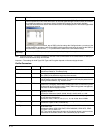5 - 61
• Tap No to apply the values from the ccf file and leave all other parameters as-is on the destination device.
• Tap Cancel to exit with no changes to the destination device.
7. Reboot the Thor VM2 for the new settings to take effect.
Configuration Cloning Utility Command Line Interface
Note: The CCU GUI must be closed before launching the command line interface.
To launch the Client Configuration Utility from the command line, locate the Command Prompt selecting Start > All Pro-
grams > Accessories and right click on the Command Prompt icon. Select Run as administrator.
The command utility can be ran from the installed location (C:\Program Files\Honeywell\Configuration Cloning Utility) or in
portable mode (such as from a USB drive). When running in portable mode copy the following files to the USB drive:
• Configuration Cloning Utility.exe (from installation directory)
• PrivateKeyLoaded.dll (from installation directory)
• ccf file(s) (from C:\Windows\DDF or other user-specified folder)
A batch file (.bat) can be created to run the CCU commands.
Refer to the examples below to use the command line.
Example 1: Launch GUI
CCU.exe
If ran with no parameters, the GUI CCU interface is opened.
Example 2: Import settings
CCU.exe -import -[programs] -C:\myfile.ccf
Us this command line example to import the current settings from the Thor VM2 running the CCU.
Where:
import directs the CCU to read the settings from the system registry.
[programs] is replaced by one or more of the following programs from which to import settings, separated by an aster-
isk (*):
• RFTerm - RFTerm terminal emulation settings
• BTDRWIN7 - Bluetooth EZ Pair settings
• ThorWin7 - certain Honeywell specific control panels settings
• *.* can be used to import settings from all available programs.
C:\myfile.ccf is the path and filename assigned to the file to settings read from the device. The file must have a .ccf
extension. If a file name is specified without a path, the ccf file is saved to C:\Windows\DDF.
CCU.exe -import -*.* -C:\myfile.ccf
The example above imports settings from all available programs into a file named myfile.ccf.
CCU.exe -import -RFTerm -C:\myfile.ccf
The example above imports RFTerm settings into a file named myfile.ccf.
CCU.exe -import -BTDRWIN7*ThorWin7 -C:\myfile.ccf
The example above imports RFTerm and Honeywell control panel settings into a file named myfile.ccf.
Example 3: Apply settings
CCU.exe -apply -reset -e:\myfile.ccf
Use this command line example to read the settings from the specified ccf file and apply them to the Thor VM2 running
the CCC.
It is necessary to open the command window as an administrator because the CCU must be able to access and make
changes to the Windows registry.
!