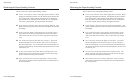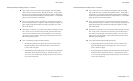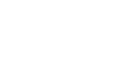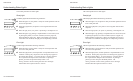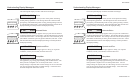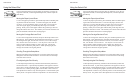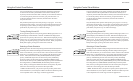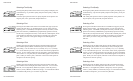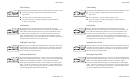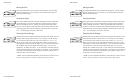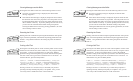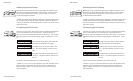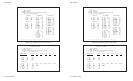User's Guide
Control Panel 4-5
Ready
Using the Control Panel Buttons
You press the buttons to set printer parameters and perform operations.
A brown function label is printed below each button to remind you of
its primary function and a blue label to remind you of its alternate function.
To invoke the primary function of a button, just press the button. To
invoke the alternate function of a button, hold down the Alt button
and press the button.
Only the Ready button operates while printing is in progress. To use any
other button while printing, you must first press the Ready button and wait
for printing to pause. When you change a printer setting with a control
panel button, the printer beeps to confirm the change.
Turning Printing On and Off
Pressing the Ready button turns printing (and the Ready light) either on or
off and displays either READY or PAUSE. With READY displayed, the
printer is free to print any data it receives. With PAUSE displayed, printing
cannot occur. If you press the Ready button while printing is in progress,
printing will stop after printing up to three more lines. When you press the
Ready button again, printing will resume where it left off.
Selecting a Printer Emulation
Holding down the Alt button and pressing the Emul button selects the next
available printer emulation and displays the name of the printer being emu-
lated. The emulations you can choose from consist of those in the installed
Intelli-card. On standard printers you can select from the following emu-
lations: AMT (AMT's native mode), DIAB630 (Diablo 630 daisywheel
printer), EPSONJX (Epson JX color dot-matrix printer), EPSONLQ
(Epson LQ-2550 color dot-matrix printer), IBMXL24 (IBM Proprinter
XL24 color dot-matrix printer), BARCODE (Epson LQ-2550 with additional
bar coding features), and HEXMODE (hexadecimal printouts of printer
data). When you change the emulation from the control panel, the printer
retains the current settings, but clears the data input buffer.
)Note: Emulations allow your printer to operate just like printers from
other manufacturers, such as Epson or IBM. Emulations enable the printer
to be compatible with a wider range of software applications.
Alt Emul
User's Guide
Control Panel 4-5
Ready
Using the Control Panel Buttons
You press the buttons to set printer parameters and perform operations.
A brown function label is printed below each button to remind you of
its primary function and a blue label to remind you of its alternate function.
To invoke the primary function of a button, just press the button. To
invoke the alternate function of a button, hold down the Alt button
and press the button.
Only the Ready button operates while printing is in progress. To use any
other button while printing, you must first press the Ready button and wait
for printing to pause. When you change a printer setting with a control
panel button, the printer beeps to confirm the change.
Turning Printing On and Off
Pressing the Ready button turns printing (and the Ready light) either on or
off and displays either READY or PAUSE. With READY displayed, the
printer is free to print any data it receives. With PAUSE displayed, printing
cannot occur. If you press the Ready button while printing is in progress,
printing will stop after printing up to three more lines. When you press the
Ready button again, printing will resume where it left off.
Selecting a Printer Emulation
Holding down the Alt button and pressing the Emul button selects the next
available printer emulation and displays the name of the printer being emu-
lated. The emulations you can choose from consist of those in the installed
Intelli-card. On standard printers you can select from the following emu-
lations: AMT (AMT's native mode), DIAB630 (Diablo 630 daisywheel
printer), EPSONJX (Epson JX color dot-matrix printer), EPSONLQ
(Epson LQ-2550 color dot-matrix printer), IBMXL24 (IBM Proprinter
XL24 color dot-matrix printer), BARCODE (Epson LQ-2550 with additional
bar coding features), and HEXMODE (hexadecimal printouts of printer
data). When you change the emulation from the control panel, the printer
retains the current settings, but clears the data input buffer.
)Note: Emulations allow your printer to operate just like printers from
other manufacturers, such as Epson or IBM. Emulations enable the printer
to be compatible with a wider range of software applications.
Alt Emul