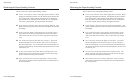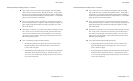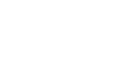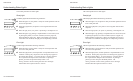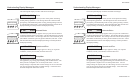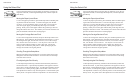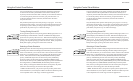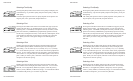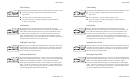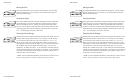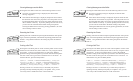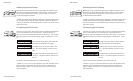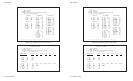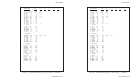User's Guide
4-6 Control Panel
Selecting a Text Quality
Pressing the Quality button selects the next text quality and displays one
of the following: LQ for letter-quality, MQ for memo-quality, or DQ for
draft-quality.
The actual print speed for each text quality depends on the printer's set-
tings for pitch, color, quiet mode, and print direction.
Selecting a Font
Pressing the Font button selects the next available font (type style) and
displays the font name. On standard printers you can select from the
following fonts: COURIER (a fixed-pitch serif font), GOTHIC (a fixed
pitch sans-serif font), TMSROMN (a proportionally-spaced serif font),
and ELITE (a fixed-pitch serif font). Each font has a default pitch, which
is the number of characters per inch that you normally use to print the
font. When you select a font, pitch changes to the default pitch of
that font.
Selecting a Pitch
Holding down the Alt button and pressing the Pitch button selects the
next available pitch (number of characters per inch) and displays the
pitch setting. You can select 10, 12, 13 (actually 13.3), 15, 17 (actually
17.1) or 20 characters per inch. You can also select PS for proportional-
spacing. If your software application sets the pitch to some nonstandard
value, such as 5- or 8-pitch, NS (for nonstandard) appears as the current
pitch. When you select a pitch, characters in the current font expand or
compress to fit the new spacing.
Selecting a Color
Holding down the Alt button and pressing the Color button selects the
next available color and displays the name of the color. You can select
BLACK, CYAN (light blue), MGNTA (magenta), YELLW (yellow),
VIOLT (violet), GREEN, or ORANG (orange). If a monochrome ribbon
is installed in the printer, you can select only BLACK.
Quality
Font
Alt
Pitch
Alt
Color
User's Guide
4-6 Control Panel
Selecting a Text Quality
Pressing the Quality button selects the next text quality and displays one
of the following: LQ for letter-quality, MQ for memo-quality, or DQ for
draft-quality.
The actual print speed for each text quality depends on the printer's set-
tings for pitch, color, quiet mode, and print direction.
Selecting a Font
Pressing the Font button selects the next available font (type style) and
displays the font name. On standard printers you can select from the
following fonts: COURIER (a fixed-pitch serif font), GOTHIC (a fixed
pitch sans-serif font), TMSROMN (a proportionally-spaced serif font),
and ELITE (a fixed-pitch serif font). Each font has a default pitch, which
is the number of characters per inch that you normally use to print the
font. When you select a font, pitch changes to the default pitch of
that font.
Selecting a Pitch
Holding down the Alt button and pressing the Pitch button selects the
next available pitch (number of characters per inch) and displays the
pitch setting. You can select 10, 12, 13 (actually 13.3), 15, 17 (actually
17.1) or 20 characters per inch. You can also select PS for proportional-
spacing. If your software application sets the pitch to some nonstandard
value, such as 5- or 8-pitch, NS (for nonstandard) appears as the current
pitch. When you select a pitch, characters in the current font expand or
compress to fit the new spacing.
Selecting a Color
Holding down the Alt button and pressing the Color button selects the
next available color and displays the name of the color. You can select
BLACK, CYAN (light blue), MGNTA (magenta), YELLW (yellow),
VIOLT (violet), GREEN, or ORANG (orange). If a monochrome ribbon
is installed in the printer, you can select only BLACK.
Quality
Font
Alt
Pitch
Alt
Color