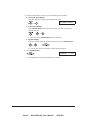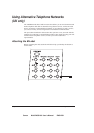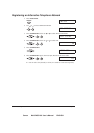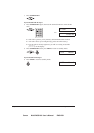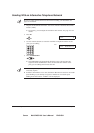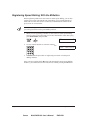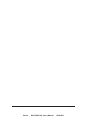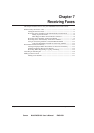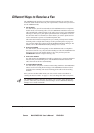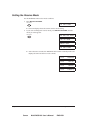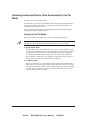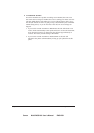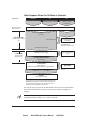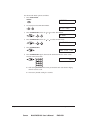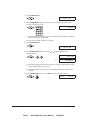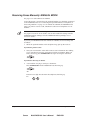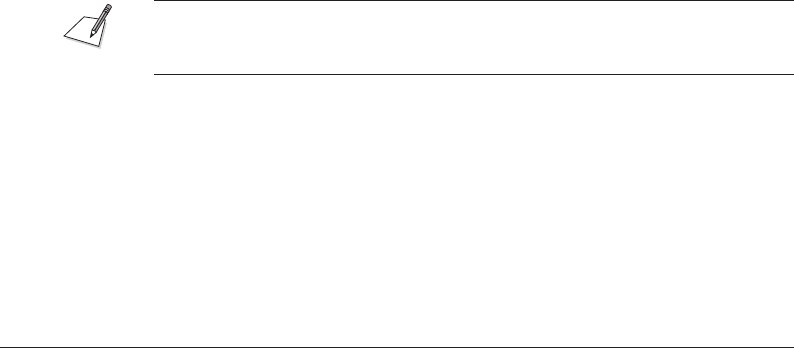
Canon MultiPASS L60 User’s Manual ENGLISH
7-2 Chapter 7Receiving Faxes
Different Ways to Receive a Fax
The MultiPASS L60 provides you with four different modes for receiving faxes.
To decide which mode will best suit your requirements, consider how you want to
use the MultiPASS L60:
½ Fax/Tel Mode
Use this mode if you will occasionally use the MultiPASS L60 as a telephone.
In this mode, if an incoming call is a fax, the MultiPASS L60 then receives fax
calls automatically, without ringing; if the call is from a person, the MultiPASS
L60 rings to alert you to pick up the optional handset or telephone to answer
the call. This mode is economical, in that it allows you to have phone and fax
service without the expense of an additional phone line.
This mode also includes settings that let you control precisely how it handles
incoming calls. To adjust these settings via the operation panel, see page 7-4.
You can also adjust these settings from the MultiPASS Desktop Manager. For
details, refer to the MultiPASS Desktop Manager User’s Guide.
½ MANUAL MODE
Use this mode if you will frequently use the MultiPASS L60 as a telephone
and want to answer every call yourself, including fax calls. The MultiPASS L60
then rings for every call, whether phone or fax, and you must press the
START/COPY button to begin receiving a fax.
½ FAX ONLY MODE
Use this mode if the MultiPASS L60 will be connected to a separate telephone
line used only for transmitting faxes. The MultiPASS L60 then answers all
calls, and receives all faxes automatically.
½ ANS.MACHINE MODE
Use this mode if you plan to connect an answering machine to the MultiPASS
L60 to receive faxes and phone messages. The MultiPASS L60 then receives
incoming faxes normally, and routes incoming phone calls to the answering
machine.
Once you have decided which mode you want, set the mode as described in
”Setting the Receive Mode” on page 7-3. You can change the mode at any time.
The MultiPASS Desktop Manager also allows you to receive faxes directly into
your PC, where they are stored as scanned images. See the MultiPASS Desktop
Manager User’s Guide for details.