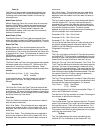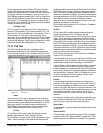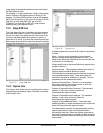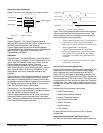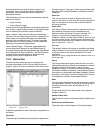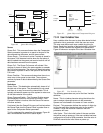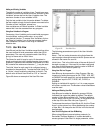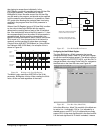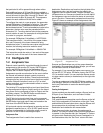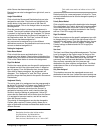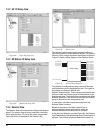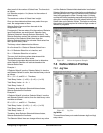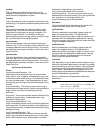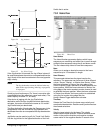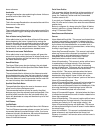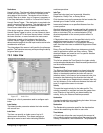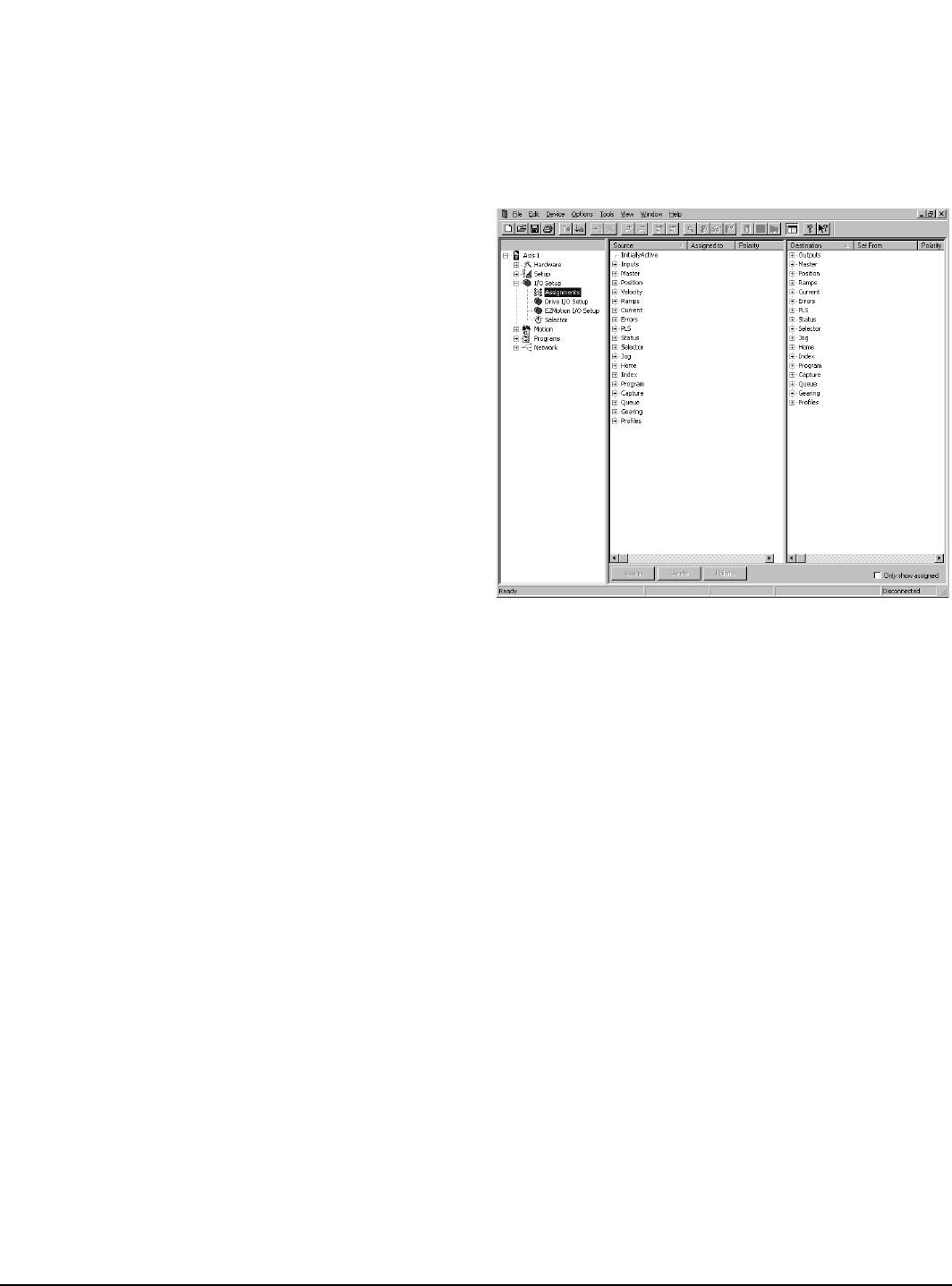
52 www.emersonct.com SM-EZMotion Module User Guide
that particular bit will be passed through when written.
Each additional group of 32 User Bits that are added, a
new Mask parameter will appear for that group. Mask 0 will
control the mask for User Bits 0 through 31. Mask 1 will
control the mask for Bits 32 through 63. This sequence
repeats for each additional 32 bits that is added.
To configure the mask in a user program, the parameter
named BitRegisiter.#.ValueMask is written to. The mask
can be written to using Hexadecimal based values or
decimal based values. To write a hexadecimal value to the
parameter, the hex value must be preceded with the
characters "0x". To write a decimal value to the parameter,
normal notation is used. For examples of writing the Mask
to a value in a program, see below.
For example: BitRegister.0.ValueMask = 0xFFFF0000
This example writes a 1 into all bits of the upper sixteen
bits, and 0 into each of the lower sixteen bits using
hexadecimal value. To write the same value using decimal
notation, the following instruction would be used.
For example: BitRegister.0.ValueMask = 4294901760
This instruction would also write a 1 into each of the upper
sixteen bits, and a 0 into each of the lower sixteen bits.
7.4 Configure I/O
7.4.1 Assignments View
External control capability is provided through the use of
assignments to the sources (SP Inputs, SM-EZ Motion
Inputs, and I/O Plus Inputs) or the destinations (SP
Outputs, SM-EZ Motion Outputs, and I/O Plus Outputs).
Assignments provide a mechanism for the user to define
the internal and external dynamic control structure to
separate complex motion profiles. These functions directly
correspond to any input or output line on the drive or option
modules. External controllers, such as a PLC or other
motion controllers, may be connected to affect or monitor
the device's operation.
The Unidrive SP is equipped with up to six input lines (three
can be configured as Input or Output) and up to five output
lines (three can be configured as Input or Output and two
are Relay outputs). The SM-EZ Motion module has an
additional four input and two output lines.
The SP drive's input and output lines can be accessed
through the two removable 11-pin control connectors. The
SM-EZ Motion input and output lines are located on the
front face of the SM-EZ Motion module.
All inputs and outputs are configured as sourcing and are
designed to operate from a +10 to 30 VDC power source.
The user is responsible for limiting the output current to
less than 10 mA or less for each digital output.
Assignments View
The Assignments View is used to tie a source to a
destination. Destinations are found on the right side of the
Assignments view, and are functions that need to be
triggered, such as Index Initiates, Program Initiates, Jog
Initiates and so on. Sources are located on the left side of
the Assignment view and reflect the status of events that
occur in the drive. These events are based on drive activity.
Figure 87 shows an example of the Assignments view.
Figure 87: Assignments View
Sources and Destinations are put into groups based on
functionality. By expanding individual groups, you will see
the individual Sources or Destinations.
For example, if you expand the Inputs source group, you
will see SP I/O, SP Inputs, EZ Motion Inputs, and I/O Plus
I/O if a module is used. You can use these Source events
to trigger certain actions (or destinations) on the right side
of the view.
To make an assignment in the SM-EZ Motion module, you
must assign a Source to a Destination. Any Source can be
tied to any Destination to create the desired system
operation.
Creating An Assignment
Various methods can be used to assign a Source (such as
SPInput.4) to a Destination, such as Index.0.Initiate.
Drag and Drop Method
First, position the mouse pointer over the Source on the left
that is to be assigned to a Destination on the right. Press
and hold the left mouse button down, drag the Source until
the mouse pointer is positioned over the desired
Destination and release the left mouse button.
Once the mouse button is release, the assignment is
created. The view will update to show that the assignment
is created. In the Sources side, the "Assigned To" column
will show which Destination the Source is assigned to. In
the Destinations side, the "Set From" column will show