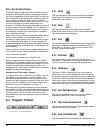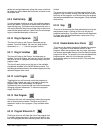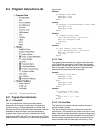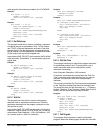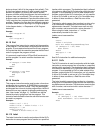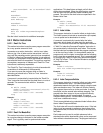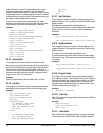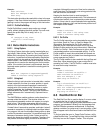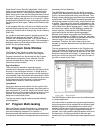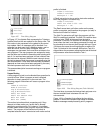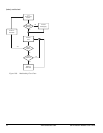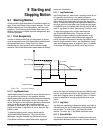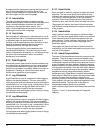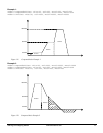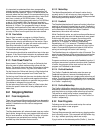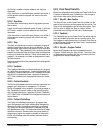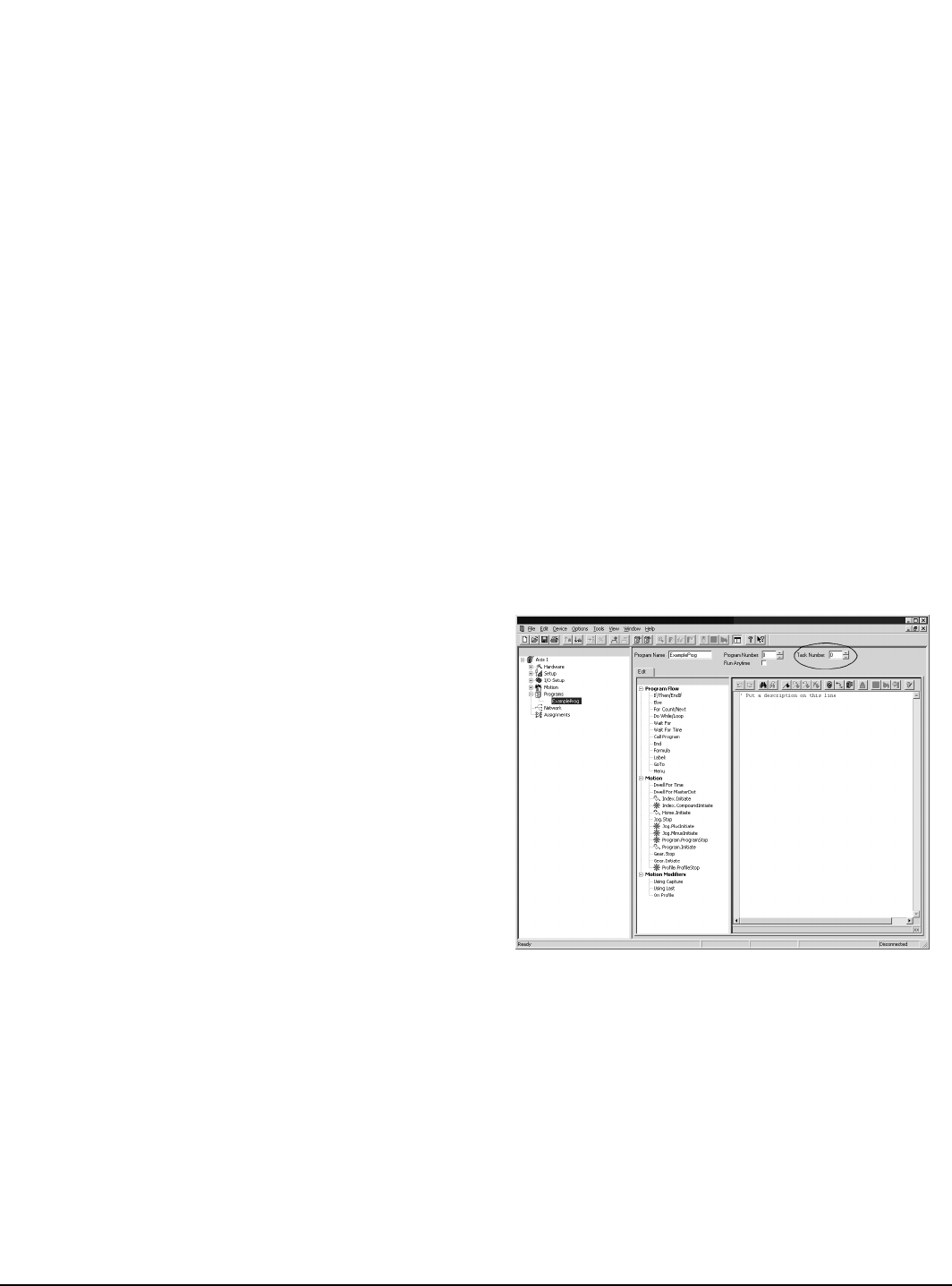
74 www.emersonct.com SM-EZMotion Module User Guide
PowerTools Pro into "Red Dot Help Mode". While in this
mode, the mouse pointer should have a red and yellow
question mark next to it. After going into Red Dot Help
Mode, simply click on the line of the program that has a red
dot next to it. Some description of the error should appear
that helps indicate what the error is, or how to fix it. When
finished checking Red Dot Errors, once again click the Red
Dot Help icon on the Program Toolbar to exit Red Dot Help
Mode.
A user program that has a red dot on an empty line often
indicates that the second part of a two-part instruction is
missing (i.e Do While with a missing Loop, If with a missing
EndIf, etc.).
If a variable or parameter name is spelled incorrectly, the
Red Dot Help message will indicate ""XXXX" Error -
Couldn't find Variable named from Text" (where XXXX is
the parameter name typed by the user). If this message is
displayed, make sure that the parameter names on the
specific line are spelled correctly.
8.6 Program Code Window
The Program Code Window is where the program
instructions are inserted to create the user program.
Program instructions can be inserted into the Program
Code Window using either of two methods. The two
methods available are to drag & drop or to type the
instructions into the window.
Drag & Drop Method
The most popular method for inserting program
instructions is to drag the instruction from the instruction list
and drop it into the program window. To drag& drop an
instruction, position the mouse pointer over the instruction
to be inserted. Press and hold the left mouse button. While
holding the left button, place the mouse pointer on the line
of the program that the instruction is to be inserted on.
Release the left button to insert the instruction.
Typing Method
Once users become more familiar with the syntax of the
SM-EZMotion programming language, they often prefer to
type instructions in. To do this, simply click the left mouse
button on the line of the program where instruction is to be
inserted. Then simply type the instruction on that line,
being sure to use proper syntax.
The user can enter program code using both methods
interchangeably.
8.7 Program Multi-tasking
Many applications require the operation of a background
task that operates outside of the main program loop, but
must be consistently processed. For instance, a
background task that performs calculations for values sent
to an operator interface or a background task that monitors
parameters for fault detection.
The SM-EZMotion processor has the ability to execute
multiple tasks. Because only one task can be processed at
a time, a process called time slicing must be used. Time
Slicing is simply splitting the total processing time between
multiple tasks. The SM-EZMotion processor generates an
interrupt that causes any task to stop, and the control loop
to update. The timing of the interrupt is dependent on the
Trajectory Update Rate parameter configured by the user
on the Setup view (default update rate is 1 msec). Within
the control loop update, the SM-EZMotion updates the
motion trajectory, captured data, SM-EZMotion digital
inputs and outputs, and other control parameters.
Between each control loop update, the SM-EZMotion
processes messages (i.e. Modbus, Errors, etc.) and then
runs as much of the user program as possible until the next
interrupt begins. Each update, a different task is
processed. Therefore, the time it takes a given user
program to complete depends how many tasks are being
processed.
The task assignment is performed on the Program view.
Figure 106 shows the Program view with the Task Number
parameter. Use the up and down arrows next to the Task
Number to change the task number. To create a new Task,
simply click on the up arrow until PowerTools Pro asks if
you wish to create a new Task.
Figure 106: Program View
The SM-EZMotion module allows up to four different tasks
in a single application.
If the user wishes to operate two programs simultaneously,
the two programs must be assigned to two different tasks.
Multiple programs can be assigned to the same task if
desired, but that means that the two programs can not be
run at the same time. If a given program calls another
program, then calling and the called programs must be on
the same task. All programs default to task zero and
therefore will not run simultaneously unless specified to do
so.