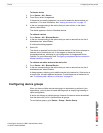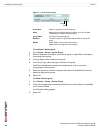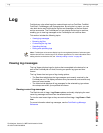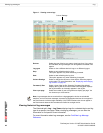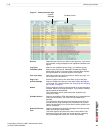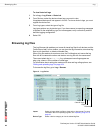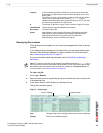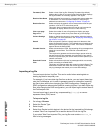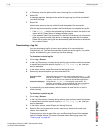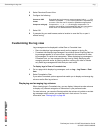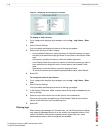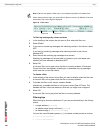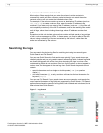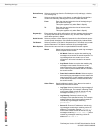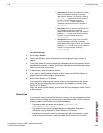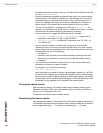Log Browsing log files
FortiAnalyzer Version 3.0 MR7 Administration Guide
05-30007-0082-20080908 97
5 In Filename, enter the path and file name of the log file, or select Browse.
6 Select OK.
A message appears, stating that the upload is beginning, but will be cancelled if
you leave the page.
7 Select OK.
Upload time varies by the size of the file and the speed of the connection.
After the log file successfully uploads, the FortiAnalyzer unit inspects the log file.
•If the device_id field in the uploaded log file does not match the device, the
import will fail. Select Return to attempt another import.
• If you selected Take From Imported File, and the FortiAnalyzer unit’s device list
does not currently contain that device, a message appears after the upload.
Select OK to import the log file and automatically add the device to the device
list, or select Cancel.
Downloading a log file
You can download a log file to save it as a backup or for use outside the
FortiAnalyzer unit. The download consists of either the entire log file, or a partial
log file, as selected by your current log view filter settings.
To download a whole log file
1 Go to Log > Browse.
2 In the Log Files column, locate a device and log type and then select blue arrows
to expand and reveal the specific log file (wlog.log, elog.log, etc.) that you
want to download.
3 In the Action column, select Download for that log file’s row.
4 Select any download options you want and select OK.
5 If prompted by your web browser, select a location to save the file, or open it
without saving.
To download a partial log file
1 Go to Log > Browse.
2 In the Log Files column, locate a device and log type and then select blue arrows
to expand and reveal the specific log file (wlog.log, elog.log, etc.) that you
want to download.
3 In the Action column, select Display for that log file’s row.
4 Select a filter icon to restrict the current view to only items which match your
criteria, then select OK.
Filtered columns have a green filter icon, and Download Current View appears
next to Printable Version. For more information about filtering log views, see
“Filtering logs” on page 98.
Convert to CSV
format
Downloads the log format as a comma-separated value (.csv) file
instead of a standard .log file. Each log element is separated by
a comma. CSV files can be viewed in spreadsheet applications.
Compress with gzip Compress the .log or .csv file with gzip compression. For
example, downloading a log-formatted file with gzip compression
would result in a download with the file extension .log.gz.