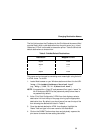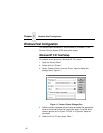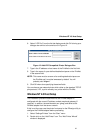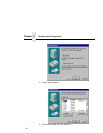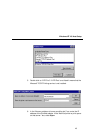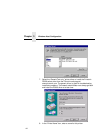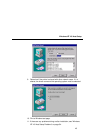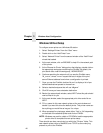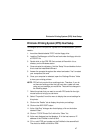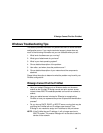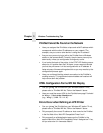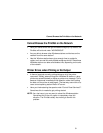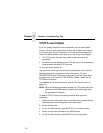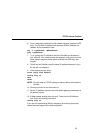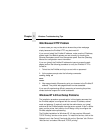Printronix Printing System (PPS) Host Setup
47
Printronix Printing System (PPS) Host Setup
To configure a PPS LPR port for a printer on a Windows station, you will
need to:
1. Insert the diskette labeled “PPS” into the floppy drive.
2. Load the File Manager or WinFile and look under the floppy drive for
a PPS ZIP file.
3. Double click on the PPS ZIP file to extract all files within it to a
directory on the Windows station.
4. Once extracted to a directory, find the “Setup” file and double click on
this to load the InstallShield Wizard.
5. Answer the prompts throughout the wizard and select “Yes” to restart
your computer at the end.
6. Once your computer is rebooted, open the “Settings:Printers” folder
to view your existing printers.
NOTE: PPS will only work with an existing printer. Therefore, if you do
not have an existing printer that you can alter, create one now
using any port settings you would like. These will be changed in
the following steps.
7. Select the printer that you want to use with PPS and click the right
mouse button to bring up a sub-menu.
8. Select “Properties” from this menu to display the current settings for
this printer.
9. Click on the “Details” tab to display the printer port settings.
10. Click on the ADD PORT button.
11. At the “Add Port” dialogue box that displays, click on the button
labeled “Other.”
12. Click on “TCP/IP Printer Port” within this “Other” list.
13. At the next dialogue box that displays, fill in the host name or IP
address of the PrintNet in the first field.
14. Fill in a valid TCP port number on the PrintNet in the second field.
The choice is
4400 or 9100 for PRN.