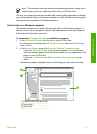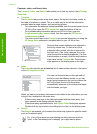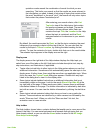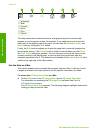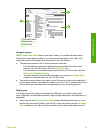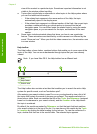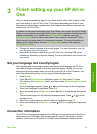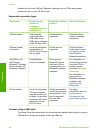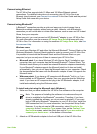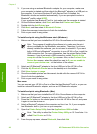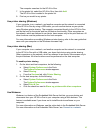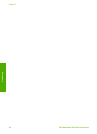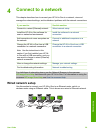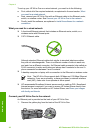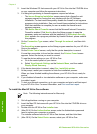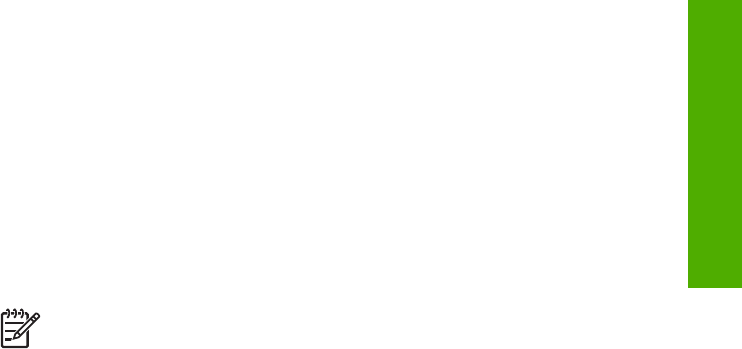
Connect using Ethernet
The HP All-in-One supports both 10 Mbps and 100 Mbps Ethernet network
connections. For detailed instructions on connecting your HP All-in-One to an
Ethernet (wired) network, see Connect to a network in this User Guide and the printed
Setup Guide that came with your device.
Connect using Bluetooth
®
A Bluetooth
®
connection provides a quick and easy way to print images from a
Bluetooth
®
-enabled computer without using a cable. However, with a Bluetooth
®
connection you will not be able to initiate other features, such as scan and HP Instant
Share, from your computer.
Before you print, you must connect an HP Bluetooth
®
adapter to your HP All-in-One.
For more information, see the onscreen HP Image Zone Help that came with your
HP All-in-One. For information on using the onscreen HP Image Zone Help, see Use
the onscreen Help.
Windows users
You must have Windows XP and either the Microsoft Bluetooth
®
Protocol Stack or the
Widcomm Bluetooth
®
Protocol Stack installed in order to connect your HP All-in-One.
It is possible to have both the Microsoft Stack and the Widcomm Stack on your
computer, but you use only one of them to connect your HP All-in-One.
● Microsoft stack If you have Windows XP with Service Pack 2 installed on your
computer, then your computer has the Microsoft Bluetooth
®
Protocol Stack. The
Microsoft stack allows you to install an external Bluetooth
®
adapter automatically.
If your Bluetooth
®
adapter supports the Microsoft stack but it does not install
automatically, then you do not have the Microsoft stack on your computer. Check
the documentation that came with the Bluetooth
®
adapter to see if it supports the
Microsoft stack.
●
Widcomm stack: If you have an HP computer with Bluetooth
®
built in, or if you
have installed an HP Bluetooth
®
adapter, then your computer has the Widcomm
stack. If you have an HP computer and plug in an HP Bluetooth
®
adapter, it will
install automatically using the Widcomm stack.
To install and print using the Microsoft stack (Windows)
1. Make sure that you have installed the HP All-in-One software on the computer.
Note The purpose of installing the software is to make sure the print
driver is available for the Bluetooth
®
connection. Therefore, if you have
already installed the software, you do not need to reinstall it. If you want
both a USB and a Bluetooth
®
connection to your HP All-in-One, install the
USB connection first. For more information, see the printed Setup Guide.
However, if you do not want a USB connection, select Directly to the
computer on the Connection Type screen. Also, on the Connect Your
Device Now screen, select the check box next to If you are unable to
connect your device now... at the bottom of the screen.
2.
Attach an HP Bluetooth
®
adapter to the front USB port of the HP All-in-One.
User Guide 25
Finish setup