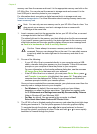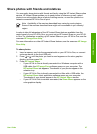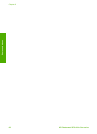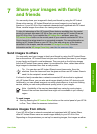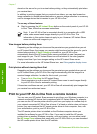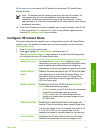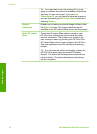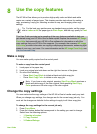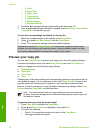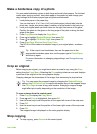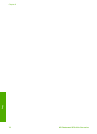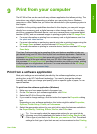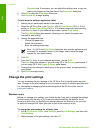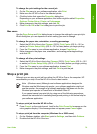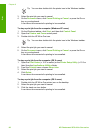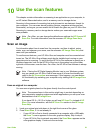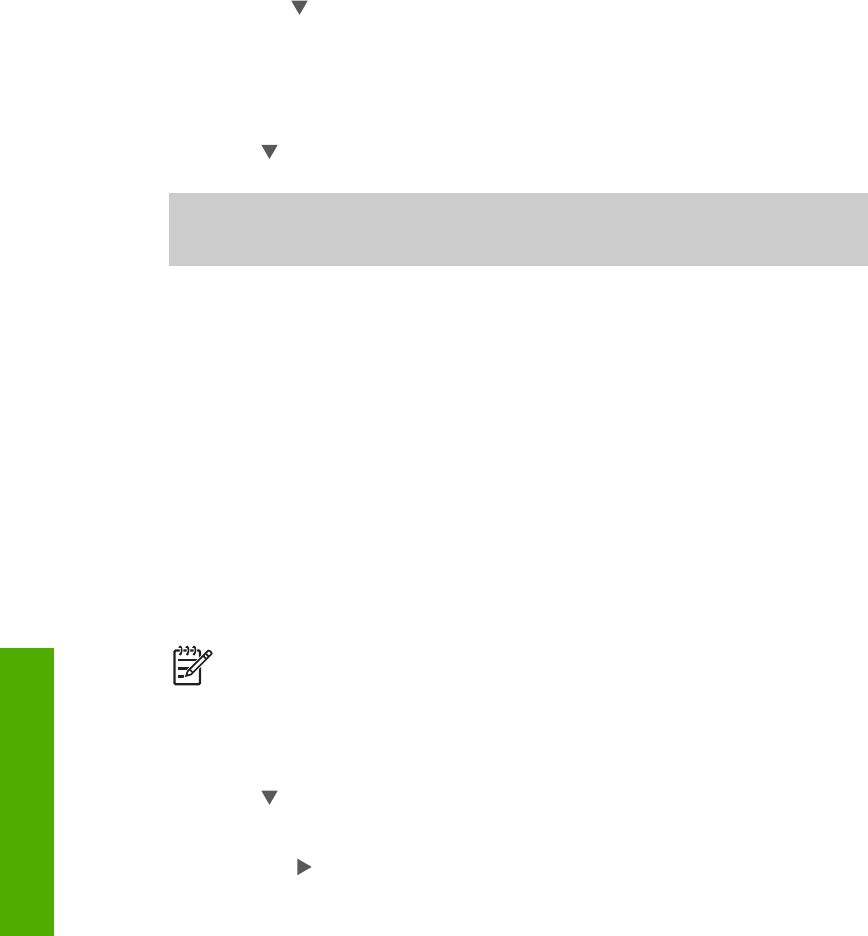
– 4. Crop
– 5. Paper Size
– 6. Paper Type
– 7. Copy Quality
– 8. Lighter/Darker
– 9. Enhancements
– 0. Set New Defaults
3. Press the
to highlight the appropriate setting and then press OK.
4. After all applicable settings have been changed, press Start Copy Color or Start
Copy Black to initiate the copy job.
To save the current settings as defaults for future jobs
1. Make any needed changes to the settings in the Copy Menu.
2. Press
to select Set New Defaults from the Copy Menu.
3. Press OK to accept the settings as the new default settings.
Explore the onscreen HP Image Zone Help to learn how to perform special copy
projects such as enlarging and reducing copies, making multiple copies on a page,
and making enhancements to increase the quality of your copies.
Preview your copy job
You can use Copy Preview to preview your copy job on the color graphics display.
Previews are displayed when you select Copy Preview from the Copy Menu, or
when you change one of the following copy settings:
● Reduce/Enlarge
● Paper Size
● Paper Type
● Crop
Changing any of the above settings will automatically generate a copy preview on the
color graphics display. It is not necessary to first select Copy Preview. However, the
preview might have overlying text or graphics. If you want an accurate and clear
preview, or wish to preview your copy job without changing any settings, select Copy
Preview from the Copy Menu, as described here.
Note You must explicitly pick your copy settings to ensure an accurate
preview. Automatic settings will not reflect the loaded paper size and type, but
use defaults instead.
To preview your copy from the control panel
1. Press Copy Menu to display the Copy Menu.
2. Press
until Copy Preview is highlighted, then press OK.
3. Do one of the following:
– Press OK to accept the preview and return to the Copy Menu.
–
Press
to rescan the original.
Chapter 8
74 HP Photosmart 2570 All-in-One series
Copy