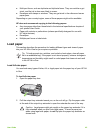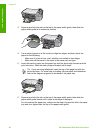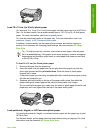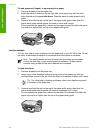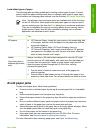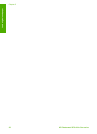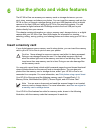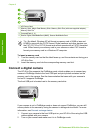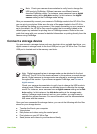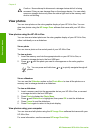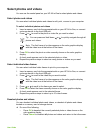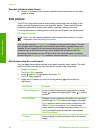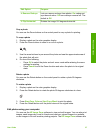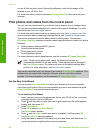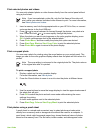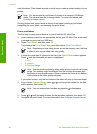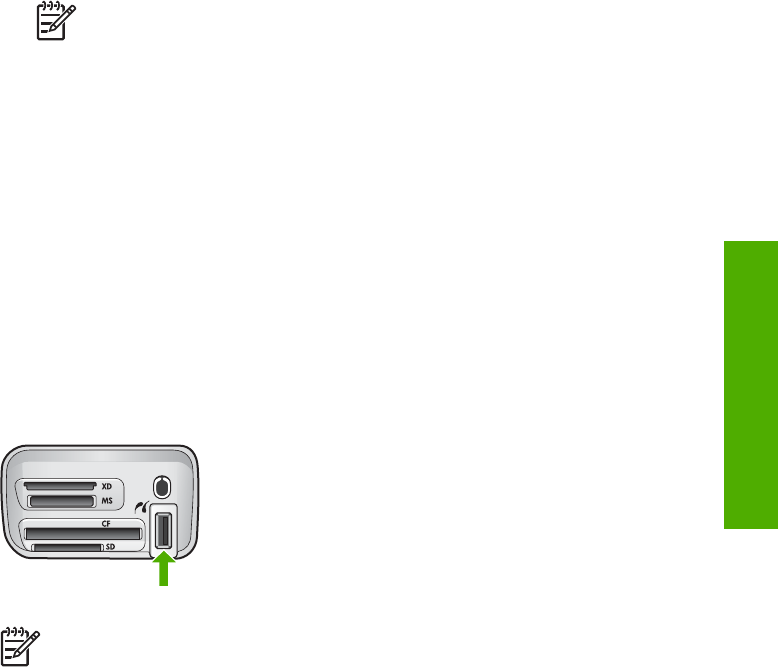
Note Check your camera documentation to verify how to change the
USB mode to PictBridge. Different cameras use different terms to
describe PictBridge mode. For instance, some cameras have a digital
camera setting and a disk drive setting. In this instance, the digital
camera setting is the PictBridge mode setting.
After you successfully connect your camera in PictBridge mode to the HP All-in-One,
you can print your photos. Make sure the size of the paper loaded in the HP All-in-
One matches the setting on your camera. If the paper size setting on your camera is
set to the default, the HP All-in-One uses the paper that is currently loaded in the
default paper tray selected for printing from a PictBridge camera. Refer to the user
guide that came with your camera for detailed information on printing directly from the
camera using PictBridge.
Connect a storage device
You can connect a storage device such as a keychain drive, portable hard drive, or a
digital camera in storage mode to the front USB port on your HP All-in-One. The front
USB port is located next to the memory card slots:
Note Digital cameras that are in storage mode can be attached to the front
USB port. The HP All-in-One treats cameras in this mode as a normal storage
device. Digital cameras in storage mode are referred to as storage devices
throughout this section. If your camera supports PictBridge, see Connect a
digital camera.
Check your camera documentation to verify how to change the USB mode to
storage mode. Different cameras use different terms to describe the storage
mode. For instance, some cameras have a digital camera setting and a disk
drive setting. In this instance, the disk drive setting is the storage mode
setting. If storage mode does not work on your camera, you might need to
upgrade the camera firmware. For more information, see the documentation
that came with the camera.
Once you have connected the storage device, you can do the following with the files
stored on your storage device:
● Transfer the files to your computer
● View photos
● Edit photos and videos using the control panel
● Print photos on your HP All-in-One
● Send photos and videos to your friends and family
User Guide 53
Photos and videos