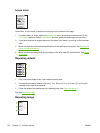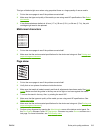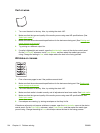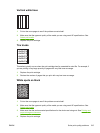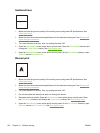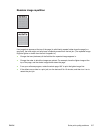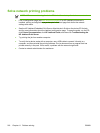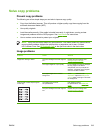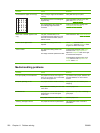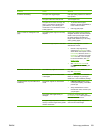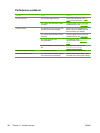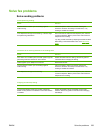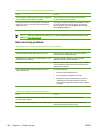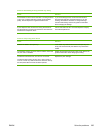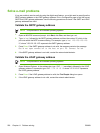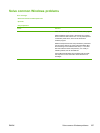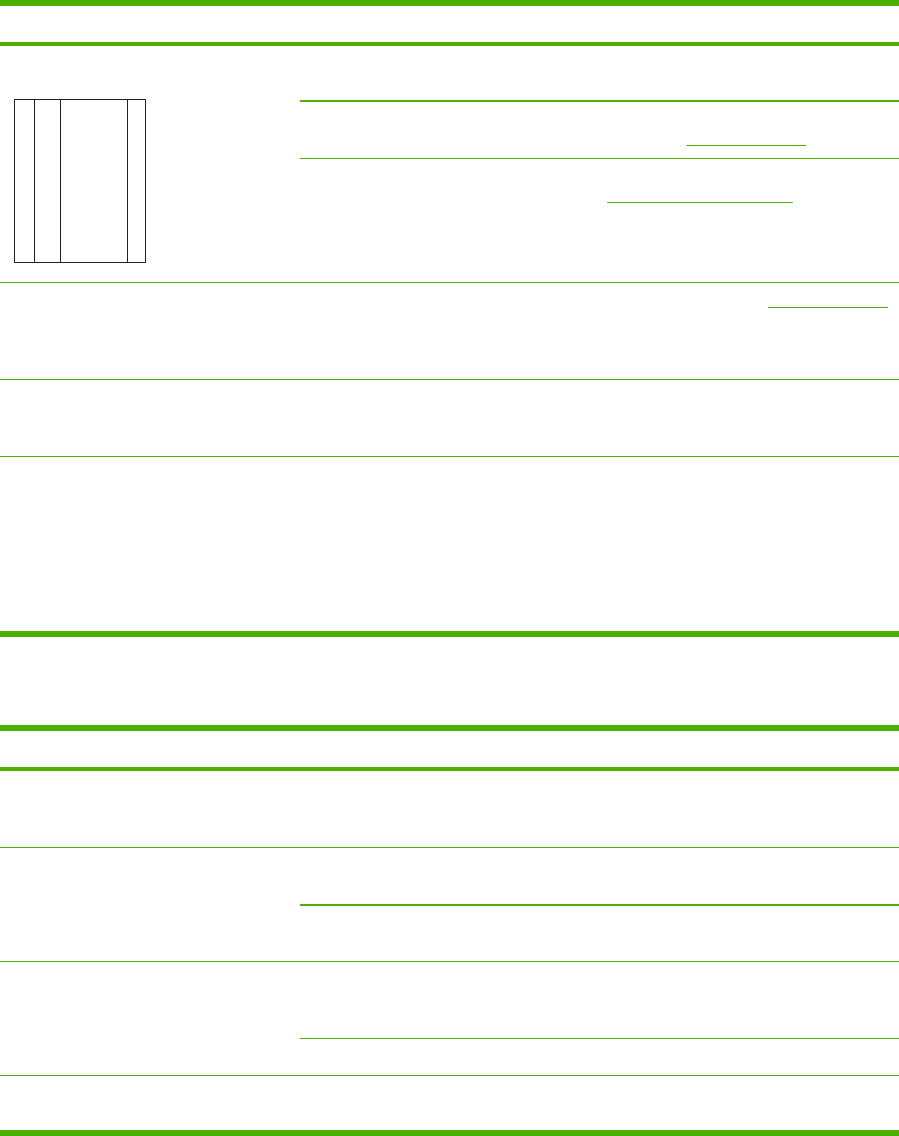
Problem Cause Solution
Unwanted lines appear on the copy.
A
A
A
A
A
B
B
B
B
B
C
C
C
C
C
a
a
a
a
a
c
c
c
c
c
b
b
b
b
b
Tray 1 or tray 2 might not be installed
correctly.
Verify that the tray is in place.
The flatbed scanner or the ADF glass
might be dirty.
Clean the flatbed scanner or the ADF
glass. See
Clean the device.
The photosensitive drum inside the
print cartridge might have been
scratched.
Install a new HP print cartridge. See
Change the print cartridge.
Black dots or streaks appear on the
copy.
Ink, glue, correction fluid, or an
unwanted substance might be on the
automatic document feeder (ADF) or
flatbed scanner.
Clean the device. See Clean the device.
Copies are too light or dark.
The darkness setting needs to be
adjusted.
Touch Copy, and then touch Image
Adjustment. Adjust the Darkness slider
to lighten or darken the image.
Text is unclear.
The sharpness setting needs to be
adjusted.
The image should be optimized for text.
To adjust the sharpness, touch Copy,
and then touch Image Adjustment.
Adjust the Sharpness slider to the right
to increase the sharpness.
To optimize the image for text, touch
Copy and then touch Optimize Text/
Picture. Select Text.
Media-handling problems
Problem Cause Solution
Poor print quality or toner adhesion
The paper is too moist, too rough, too
heavy or too smooth, or it is embossed
or from a faulty paper lot.
Try another kind of paper, between 100
and 250 Sheffield, 4 to 6% moisture
content.
Dropouts, jamming, or curl
The paper has been stored incorrectly. Store paper flat in its moisture-proof
wrapping.
The paper has variability from one side
to the other.
Turn the paper over.
Excessive curl The paper is too moist, has the wrong
grain direction, or is of short-grain
construction
Open the rear output bin, or use long-
grain paper.
The paper varies from side-to-side. Turn the paper over.
Jamming, damage to device The paper has cutouts or perforations. Use paper that is free of cutouts or
perforations.
220 Chapter 11 Problem solving ENWW