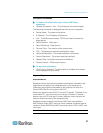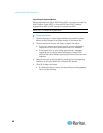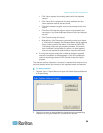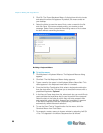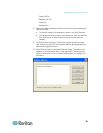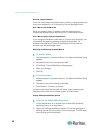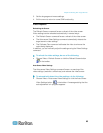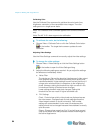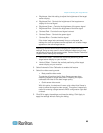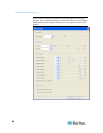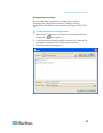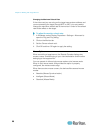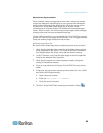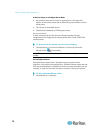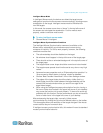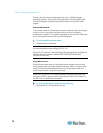Chapter 3: Working with Target Servers
65
c. Brightness: Use this setting to adjust the brightness of the target
server display.
d. Brightness Red - Controls the brightness of the target server
display for the red signal.
e. Brightness Green - Controls the brightness of the green signal.
f. Brightness Blue - Controls the brightness of the blue signal.
g. Contrast Red - Controls the red signal contrast.
h. Contrast Green - Controls the green signal.
i. Contrast Blue - Controls the blue signal.
If the video image looks extremely blurry or unfocused, the
settings for clock and phase can be adjusted until a better image
appears on the active target server.
Warning: Exercise caution when changing the Clock and Phase
settings. Doing so may result in lost or distorted video and you may
not be able to return to the previous state. Contact Raritan Technical
Support before making any changes.
j. Horizontal Offset - Controls the horizontal positioning of the
target server display on your monitor.
k. Vertical Offset - Controls the vertical positioning of the target
server display on your monitor.
3. Select Automatic Color Calibration to enable this feature.
4. Select the video sensing mode:
Best possible video mode
The device will perform the full Auto Sense process when
switching targets or target resolutions. Selecting this option
calibrates the video for the best image quality.
Quick sense video mode
With this option, the device will use a quick video Auto Sense in
order to show the target's video sooner. This option is especially
useful for entering a target server's BIOS configuration right after
a reboot.
5. Click OK to apply the settings and close the dialog. Click Apply to
apply the settings without closing the dialog.