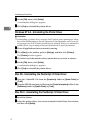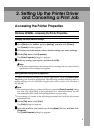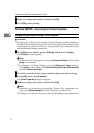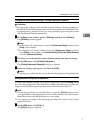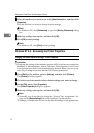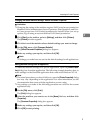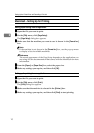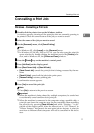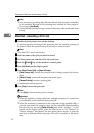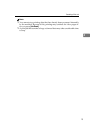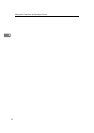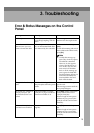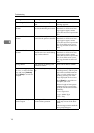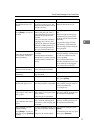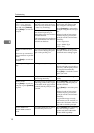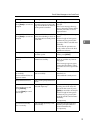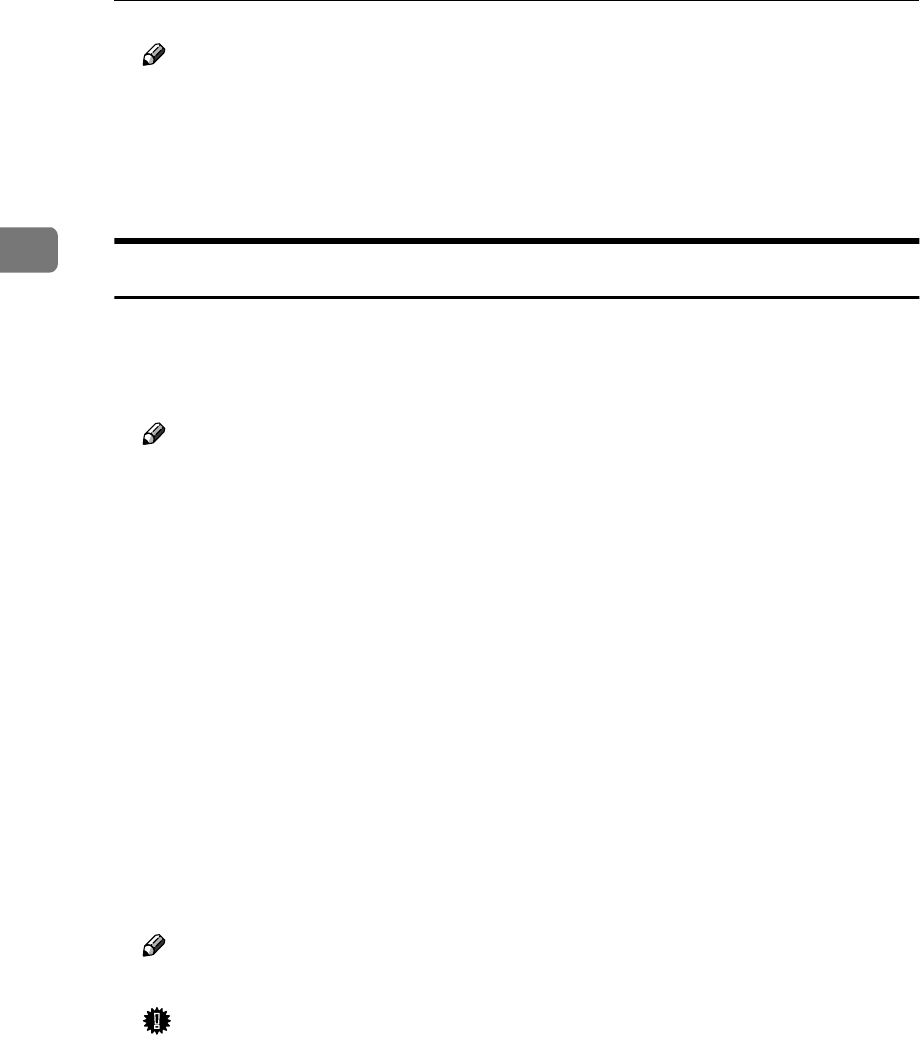
Setting Up the Printer Driver and Cancelling a Print Job
12
2
Note
❒ You cannot stop printing data that has already been processed internally
by the machine. Because of this, printing may continue for a few pages af-
ter you press [Job Reset].
❒ A print job that contains a large volume of data may take considerable time
to stop.
Macintosh - Cancelling a Print Job
A
AA
A
Double-click the printer icon on the desktop.
A window appears, showing all the print jobs that are currently queuing to
be printed. Check the current status of the job you want to cancel.
Note
❒ In Mac OS X, start Print Center.
B
BB
B
Select the name of the job you want to cancel.
C
CC
C
Click the pause icon, and then click the trash icon.
D
DD
D
Press the {
{{
{Printer}
}}
} key on the machine's control panel.
E
EE
E
Press [Job Reset] on the display panel.
F
FF
F
Press [Reset Current Job] or [Reset All Jobs].
• [Reset Current Job]: cancels the print job that is being processed by the ma-
chine
• [Reset All Jobs]: cancels all the jobs in the print queue
• [Resume Printing]: resumes printing jobs
A confirmation screen appears.
G
GG
G
Press [Yes] to cancel the print job.
Note
❒ Press [No] to return to the previous screen.
Important
❒ When the machine is being shared by multiple computers, be careful not
to accidentally cancel someone else's print job.
❒ When the machine is connected to the computer using a parallel cable, a
print job sent from the computer may be also cancelled when cancelling
the print jobs by pressing [Reset All Jobs] and while “Waiting...” is dis-
played on the display panel. After the interval set in “I/O Timeout” in
“Printer Features” has passed, the next print job can be sent. A print job
sent from a different client computer will not be cancelled in the above
case.