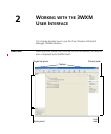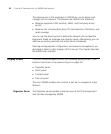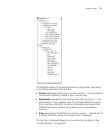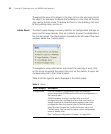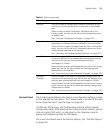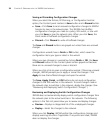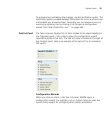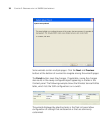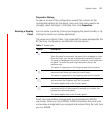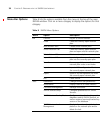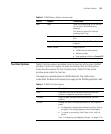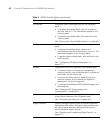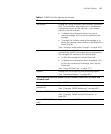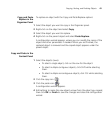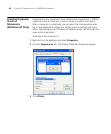Display Panels 37
Properties Dialogs
To open a version of the configuration wizard that contains all the
configurable settings for the object, even ones that rarely need to be
changed, select the object in the table, then click Properties.
Resizing a Display
Panel
You can resize a panel by clicking and dragging the panel’s border, or by
clicking the resize icons (where applicable).
The resize icons listed in Table 7 are supported for panels displayed by the
RF Planning, Configuration, and Monitor tool bar options.
Panel sizes and window arrangements are associated with 3WXM
usernames. When you close 3WXM, 3WXM remembers the panel sizes
and window arrangements you assigned and restores them the next time
you run 3WXM.
Table 7 Resize Icons
Option Description
Minimize the panel.
When the panel is minimized, the panel title is displayed as a tab.
Place the cursor over the tab to temporarily maximize the panel.
The panel is maximized only until you move the cursor away from
the panel. To make the panel stay maximized, click on the
maximize icon.
This option is supported on the Organizer and Task List panels.
Maximize the panel. This option makes the panel remain
maximized even when you move the cursor away.
This option is supported on the Organizer and Task List panels.
Maximize the Content panel. The panel fills the entire display area
and minimizes the Organizer and Task List panels.
This option applies only to the Content panel.
Restore the Content panel. The Organizer and Task List panels are
maximized and the Content panel is restored to its former size
between the other two panels.
This option applies only to the Content panel.