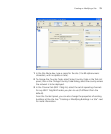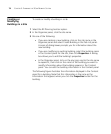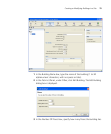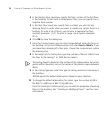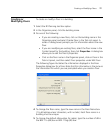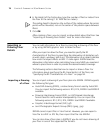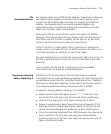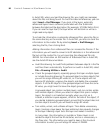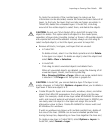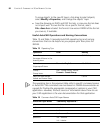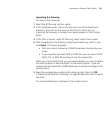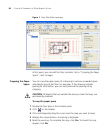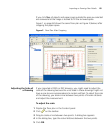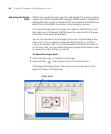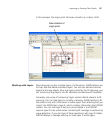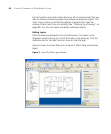Importing or Drawing Floor Details 81
To check the contents of the invisible layers to make sure the
information can be discarded, reverse the frozen/unfrozen status of all
layers, to that only the layers that normally are frozen are visible. In
TurboCAD, delete the unneeded layers. In AutoCAD, click-drag
around all the visible objects to select them, and delete the objects.
CAUTION: Do not use Ctrl+A (Select All) in AutoCAD to select the
objects to delete. This option selects all objects in the model space,
regardless of layer status (invisible, locked, or frozen). All invisible objects
are unprotected and will be deleted. Instead, always use click-drag to
select multiple objects, or lock the layers you want to keep first.
Remove all blocks, line types, and layers that are unused.
In TurboCAD:
To delete a block, select it on the Blocks palette and click Delete.
A line type is an object. To delete an object, select the object and
select Edit > Clear > Selection.
In AutoCAD:
Click-drag to select unwanted objects and delete them.
When all unwanted objects are deleted, purge the drawing of all
unwanted layers, blocks, and fonts by selecting
File > Drawing Utilities > Purge. Make sure purge nested items
is selected. Click Purge until the option is greyed out.
CAUTION: In AutoCAD, you cannot delete a layer if the layer is not
empty. However, in TurboCAD, Options > Layers allows you to delete a
layer even if there are objects in it.
Create RF-specific layers and move walls, windows, doors, and other
objects that affect RF propagation from other layers into the new
layers. For example, create a new layer called RF-ExtWalls for external
walls, and move all external wall objects into that layer. In 3WXM, you
can easily select all objects in the layer and assign the same RF
attenuation value to them. Create RF-IntWalls for interior walls and
RF-Windows for windows.
If walls or windows are shown with multiple parallel lines, delete all
but one of the lines. (3WXM can remove unneeded parallel lines
during cleanup too, depending on how close together the lines are.)
To create a new layer in TurboCAD 9, select Options > Layers. In
AutoCAD, select Format > Layer.