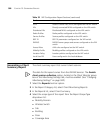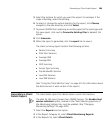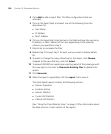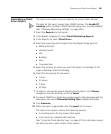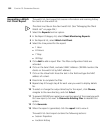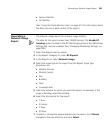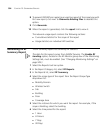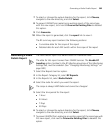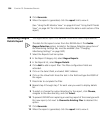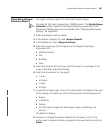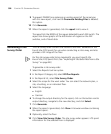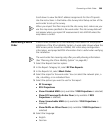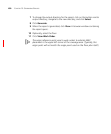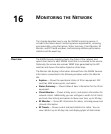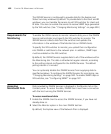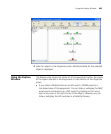396 CHAPTER 15: GENERATING REPORTS
8 Click Generate.
9 When the report is generated, click the report link to view it.
(See “Using the RF Monitor View” on page 442 and “Using the RF Trends
View” on page 447 for information about the data in each section of the
report.)
Generating a Rogue
Details Report
The rogue details report lists detailed information about rogue devices.
The data for this report comes from the 3WXM client. The Enable
Rogue Detection option, located in the Rogue Detection group box of
the Monitoring Settings tab, must be enabled. (See “Changing
Monitoring Settings” on page 500.)
1 Select the Reports tool bar option.
2 In the Report Category list, select Rogue Reports.
3 In the Reports list, select Rogue Details.
4 Click Add to add a report filter. The filter configuration fields are
activated.
5 Click on the Select field, and select MAC Address.
6 Click on the Value field. Erase the text in the field and type the BSSID of
the rogue.
7 Press Enter to complete the filter.
8 Repeat step 4 through step 7 for each user you want to display details
for.
9 To select or change the output directory for the report, click Choose,
navigate to the new directory, and click Select.
10 To prevent 3WXM from replacing an existing report of the same type with
this new report, click next to Overwrite Existing Files to deselect this
option.
11 Click Generate.
12 When the report is generated, click the report link to view it.