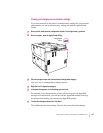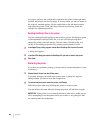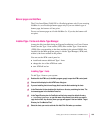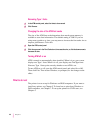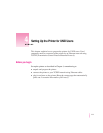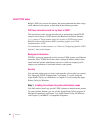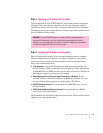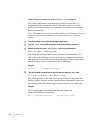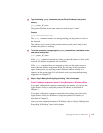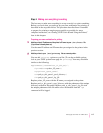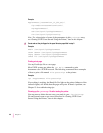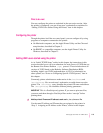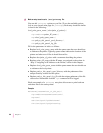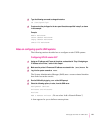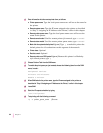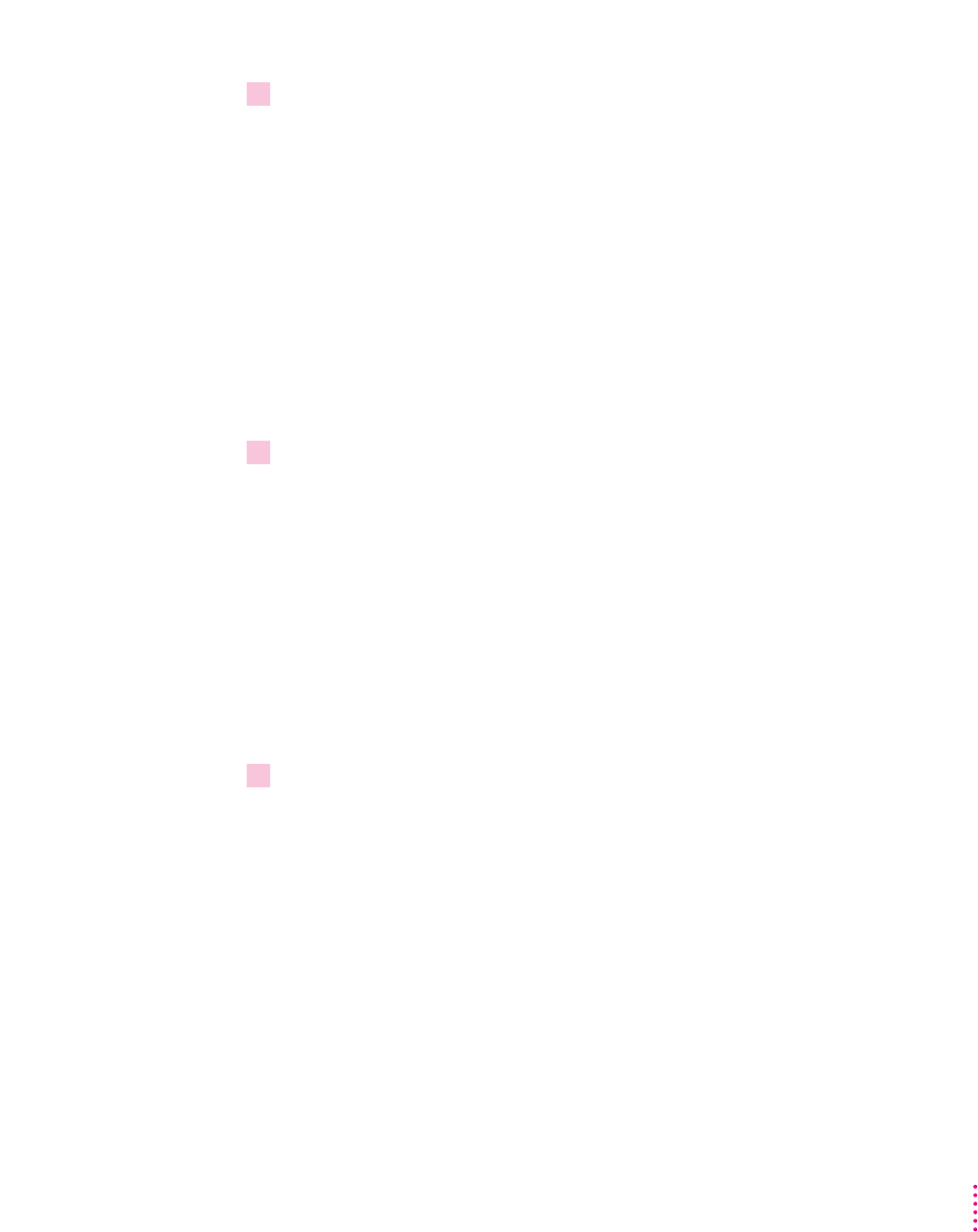
5Type the following
ping
command to store the Printer IP Address in the printer’s
memory:
ping printer_IP_name
The printer IP name is the same name you used in steps 3 and 4.
Example
ping LaserWriterFloor2
The ping command results in a message telling you the printer is alive on
the network.
The address is now stored in the printer’s memory, and you’re ready to test
whether the printer is working.
6 To test the connection, once again type the
ping
command from a workstation on the
same subnet as the printer:
ping printer_IP_name
If the
ping command responds by telling you that the printer is alive on the
network, the address assignment was successful.
If the
ping command does not respond, or tells you the printer was not
found, then the address assignment failed. Try the steps in this procedure
again, making sure you type the printer’s Ethernet address exactly as it
appears on the startup page. If it still doesn’t work, see the troubleshooting
suggestions in Chapter 13.
7Skip to “Step 4: Making Sure Everything Is Working,” later in this chapter.
Printer IP address assignment, option B: Using Macintosh or Windows utilities
If you have a Macintosh computer connected to the printer, you can use the
Apple Printer Utility to assign the printer’s IP address, as described in
Chapter 2.
If you have a Windows computer connected to the printer, you can use the
Apple Printer Utility for Windows to assign the printer’s IP address, as
described in Chapter 3.
After you have assigned the printer’s IP address, skip to “Step 4: Making Sure
Everything Is Working,” later in this chapter.
115
Setting Up the Printer for UNIX Users