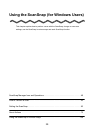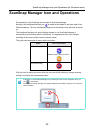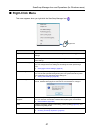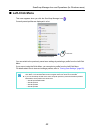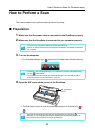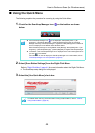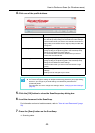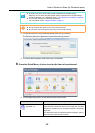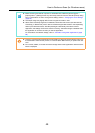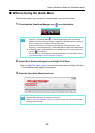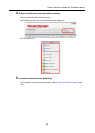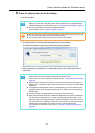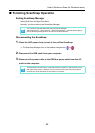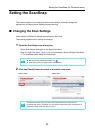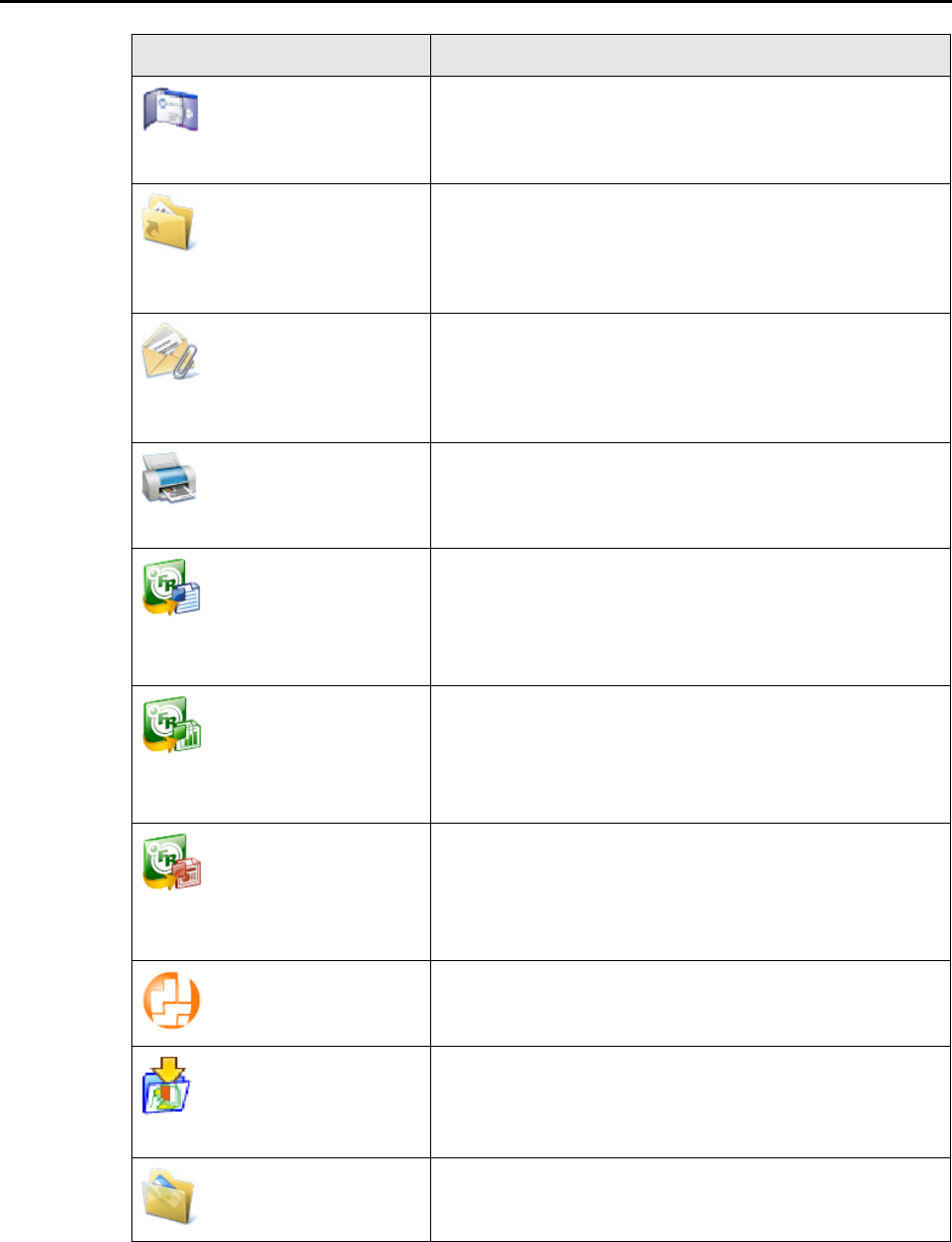
How to Perform a Scan (for Windows users)
47
*1 : Only displayed when ScanSnap Organizer is installed.
*2 : Only displayed when CardMinder is installed.
*3 : Only displayed when ABBYY FineReader for ScanSnap is installed.
*4 : Only displayed when Scan to Microsoft SharePoint is installed.
*5 : Only displayed when Rack2-Filer trial version (bundled with the ScanSnap) or Rack2-Filer
(V5.0 or later recommended) (bundled model or sold separately) is installed.
Scan to CardMinder (*2) Text recognition is performed on the scanned card image data
which is then managed in the card database.
For information on how to continue the process after you select
this item, refer to "Scanning Business Cards" (page 113).
Scan to Folder PDF or JPEG files are created from the scanned image data
and saved in a specified folder (shared folder).
For information on how to continue the process after you select
this item, refer to "Saving Data in a Specified Folder" (page
74).
Scan to E-mail PDF or JPEG files are created from the scanned image data,
and an e-mail program starts with the PDF or JPEG files
attached to an e-mail message.
For information on how to continue the process after you select
this item, refer to "Attaching Files to E-Mail" (page 82).
Scan to Print Scanned image data is printed.
For information on how to continue the process after you select
this item, refer to "Using the ScanSnap as a Copy Machine"
(page 92).
Scan to Word (*3) Text recognition is performed on the scanned image data which
is then converted to a Word file.
For information on how to continue the process after you select
this item, refer to "Converting into Word/Excel/PowerPoint
Documents" (page 106).
Scan to Excel (*3) Text recognition is performed on the scanned image data which
is then converted to an Excel file.
For information on how to continue the process after you select
this item, refer to "Converting into Word/Excel/PowerPoint
Documents" (page 106).
Scan to PowerPoint(R)
(*3)
Text recognition is performed on the scanned image data which
is then converted to a PowerPoint file.
For information on how to continue the process after you select
this item, refer to "Converting into Word/Excel/PowerPoint
Documents" (page 106).
Scan to SharePoint (*4) Scanned image data is saved in SharePoint or Office Live.
For information on how to continue the process after you select
this item, refer to "Saving Data in SharePoint" (page 120).
Scan to Rack2-Filer (*5) Creates a PDF file from the scanned image data and saves the
file in a Rack2-Filer binder.
For information on how to continue the process after you select
this item, refer to "Saving to Rack2-Filer" (page 130).
Scan to Picture Folder Scanned image data is saved in the pictures folder.
For information on how to continue the process after you select
this item, refer to "Saving Files to Picture Folder" (page 99).
Item Description