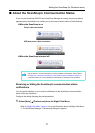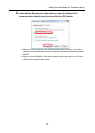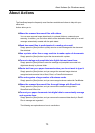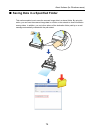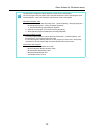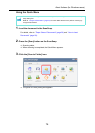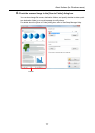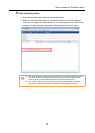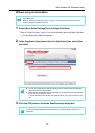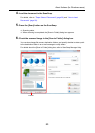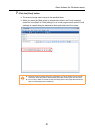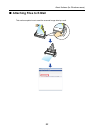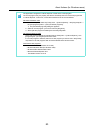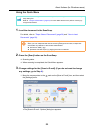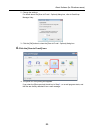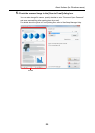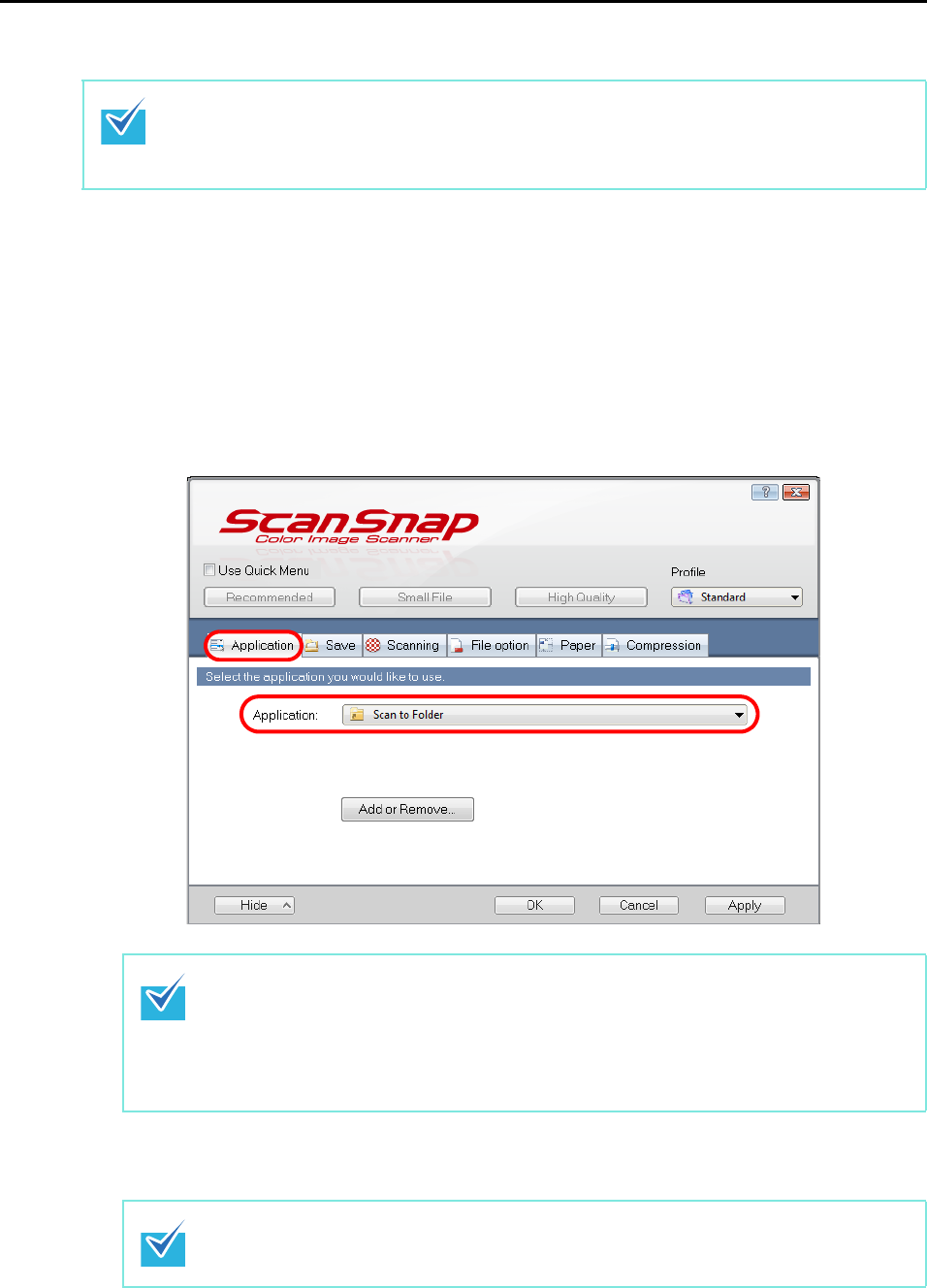
About Actions (for Windows users)
79
Without using the Quick Menu
1. Select [Scan Button Settings] from the Right-Click Menu.
Refer to "Right-Click Menu" (page 41) for more information about the Right-Click Menu.
D The ScanSnap setup dialog box appears.
2. In the [Application] drop-down list in the [Application] tab, select [Scan
to Folder].
3. Click the [OK] button to close the ScanSnap setup dialog box.
To disable the Quick Menu, you need to clear the [Use Quick Menu] check box in the ScanSnap
setup dialog box.
Refer to "Without Using the Quick Menu" (page 49) for more details about how to perform
scanning without using the Quick Menu.
z You can also configure the profile by selecting [Scan to Folder] from the [Profile] drop-
down list or from the Left-Click Menu.
z When you save the desired settings as profiles, they can be selected from the Left-Click
Menu next time you perform a scan.
For more details about how to save scan settings, refer to "Saving Scan Settings" (page
56).
The ScanSnap setup dialog box also closes when you press the [Scan] button on the
ScanSnap.