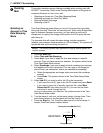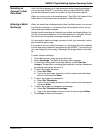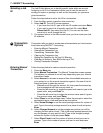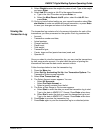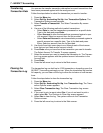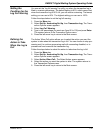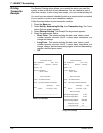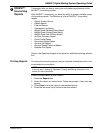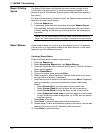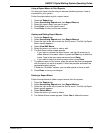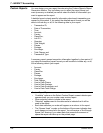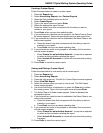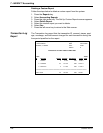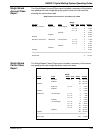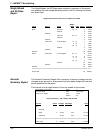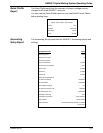7 • INVIEW™ Accounting
7-24 SV62207 Rev. B
Report Printing
Queue
The Report Print Queue will function with most reports, except for the
Confirmation Services reports. (A warning message will a
ppear if you
attempt to print a Confirmation Services report when there are reports in
the queue.)
If a series of reports are scheduled to print, the Reports Queue option will
ap
pear on the main report screen.
1. Press the Report
s key.
2. If necessary, press the down arrow key and select Report
s Queue.
Once selected, this option will list information about the report that is
currently printin
g, as well as a list of the reports that are remaining in
the queue.
Report Macros Report macros allow you to print up to five reports at once. For example,
you can print up to five reports related to the same account, or the same
report for up to five different accounts.
Creating a Report Macro
Follow the steps below to create a report macro.
1. Press the Report
s key
2. Select Acc
ounting Reports and then Report Macros.
3. Press the right arrow key to enter the Set Up menu. The Set Up Report
Macro scre
en appears.
4. Select Create Macro.
5. Type in the macro name and press Enter.
6. Select a report to add to the macro. Use the down arrow key to scroll
thro
ugh the list of reports, if necessary.
7. Select an account to include in the report and press Enter. Depe
nding
upon your selection, you may be prompted to enter a date range.
Select:
• Select Current Day t
o print the report for the current day.
• Select Current W
eek to print the report for the current week.
• Select Current Month to
print the report for the current month.
• Select N days back from
today to print the report for a set number
of days. Enter the number of days back, up to 364, that you want to
print the report for.
Press Enter when
done.
8. Press Enter to
save the report and account information.
9. Repeat steps 6 to 8 to add additional reports to the macro. You can add
rep
orts to the macro until all "Available" options are used.
10. Press Enter to
save the macro.
NOTE: You can cancel reports out of the queue. If the printer runs out of
paper, the “Check external printer” message will appear on the main screen.