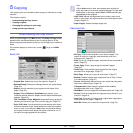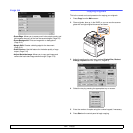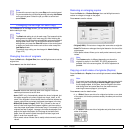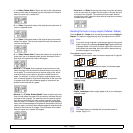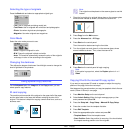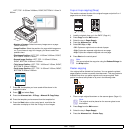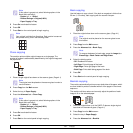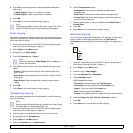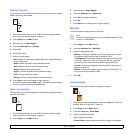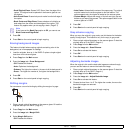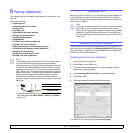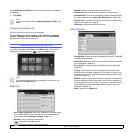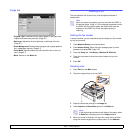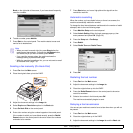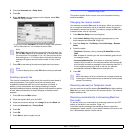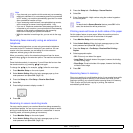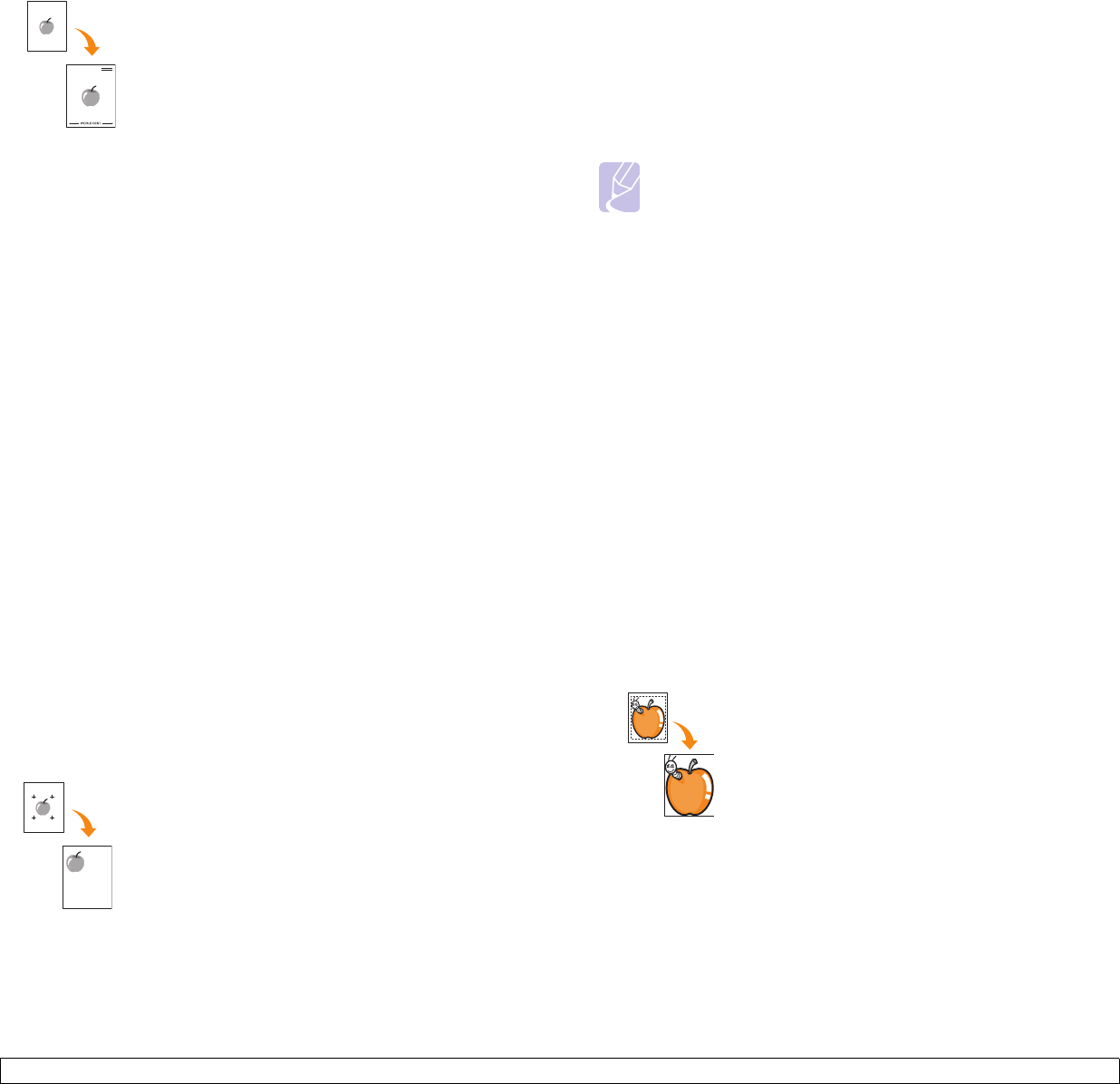
5.9 <
Copying>
Overlay copying
If you scan and store the data such as format, you can copy the original
with the previously stored data.
1 Place the originals face up in the DADF. Or place a single original
face down on the scanner glass. (Page 4.1)
2 Press Copy from the Main screen.
3 Select the tray in Paper Supply.
4 Press the Advanced tab > Overlay.
5 Press List.
6 Select a file name.
7 Select a overlay option.
• New: Makes the new overlay. Select options for a new overlay and
enter the file name.
• Detail: Shows information of the selected overlay.
• Edit: Modifies the name of the selected overlay.
• Delete: Deletes the selected overlay.
• Apply: Prints the originals with the selected overlay.
• Print: Prints the selected overlay.
• Cancel: Cancels overlay options you have selected.
8 Press Start on the control panel to begin copying.
If you have selected option New in step 7, the machine starts storing
the new overlay by pressing the Start button.
Auto crop copying
The machine prints only the image of an original after cropping the blank
parts like the margin.
1 Place the originals face up in the DADF. Or place a single original
face down on the scanner glass. (Page 4.1)
2 Press Copy from the Main screen.
3 Select the tray in Paper Supply.
4 Press the Advanced tab > Auto Crop.
5 Press On to activate this feature.
6 Press OK.
7 Press Start on the control panel to begin copying.
Multi-Bin
You can choose the output mode for printouts.
Note
You can only use this feature if you have installed optional 2-Bin
Finisher or 4-Bin Mailbox.
1 Press Copy from the Main screen.
2 Press the Advanced tab > Multi-Bin.
3 Select the appropriate option.
• Mailbox: Printouts are stacked in the bin you have set. If you set
the mailbox to Bin3, printouts will be stacked in Bin3.
• Job Separator: Printouts are stacked in the sequence of job order
in each bin. However, if there is a vacant bin left, the vacant bin
has priority, which means prinouts will be stacked there first.
• Collator: Printouts are stacked in sets to match the sequence of
originals in each bin.
• Stacker: Printouts are stacked in bins one-by-one. When Bin1 is
full, printouts will be stacked in Bin2.
4 Press OK.
Erasing edges
You can copy the original without any edges or margins.
1 Place a single original face down on the scanner glass. Or load the
originals face up in the DADF. (Page 4.1)
2 Press Copy from the Main screen.
3 Press the Image tab > Erase Edge.
4 Select the appropriate option.
• Off: Disables this feature.
• Border Erase: Erases equal amounts on all edges of the copies.