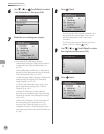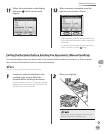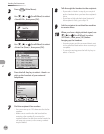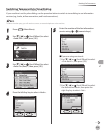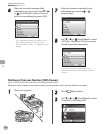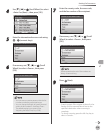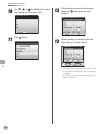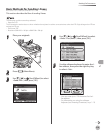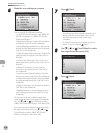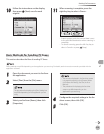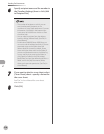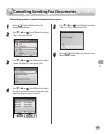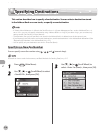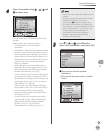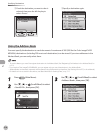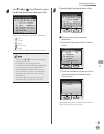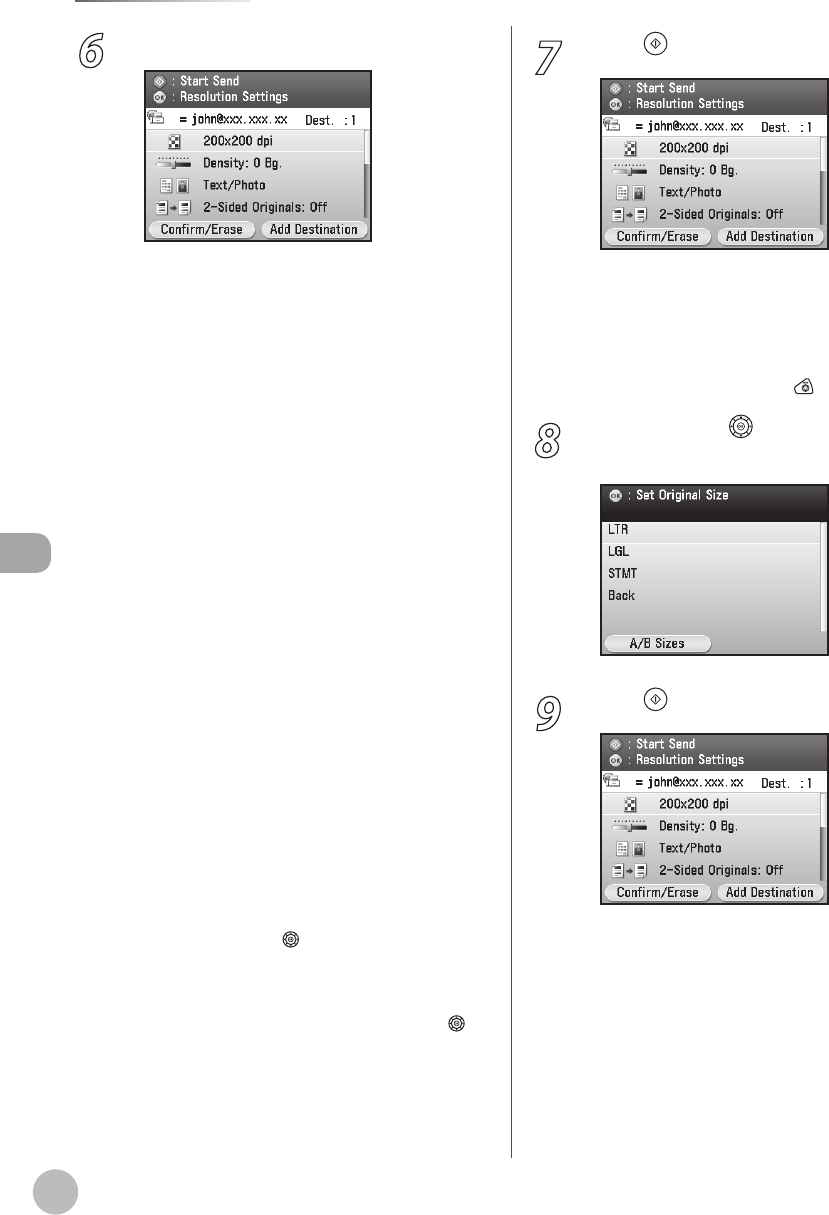
Fax
5-26
Sending Fax Documents
6
Make the scan settings you require.
You can specify the following settings:
<Color/File Format Settings>: Sets <B&W TIFF
(Divide into Pages)> or <B&W TIFF (Do Not
Divide into Pages)>.*
<Resolution Settings>: Adjusts the resolution
of originals. (See “Fax,” in the e-Manual.)
<Density/Background Rem.Set.>: Adjusts the
density and the background color of originals.
(See “Fax,” in the e-Manual.)
<Original Image Quality Settings>: Adjusts the
image quality of originals. (See “Fax,” in the e-
Manual.)
<2-Sided Orig. Orientation Set.>: Scans two-
sided originals for sending. (See “Fax,” in the e-
Manual.)
<Delayed TX Settings>: Sends scanned
documents at a specied time. (See “Fax,” in
the e-Manual.)
<Send Document Name Settings>: Sets the
document’s name. (See “Fax,” in the e-Manual.)
<Subject/Message Settings>: Sets the subject
line and message body text. (See “Fax,” in the
e-Manual.)
<Reply-to Settings>: Sets the reply-to address.
(See “Fax,” in the e-Manual.)
<Register Favorites>: Stores frequently used
send settings for future use. (See “Fax,” in the
e-Manual.)
*
If you want to divide multiple images into
single pages and send each page as a separate
le, use [▼], [▲] or
(Scroll Wheel) to select
<B&W TIFF (Divide into Pages)>, then press [OK].
If you want to send multiple images as a single
le without dividing them, use [▼], [▲] or
(Scroll Wheel) to select <B&W TIFF (Do Not
Divide into Pages)>, then press [OK].
–
–
–
–
–
–
–
–
–
–
7
Press (Start).
Scanning starts if the original is placed in the
feeder, and the scanned data is sent to the
specied destination when scanning is
complete.
To cancel scanning, press the left Any key to
select <Cancel> or press
(Stop).
8
Use [▼], [▲] or (Scroll Wheel) to select
the original size, then press [OK].
9
Press (Start).
–
–