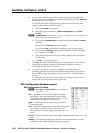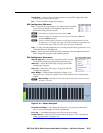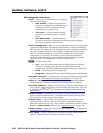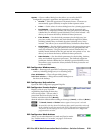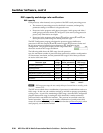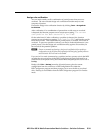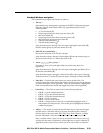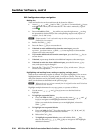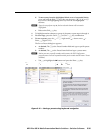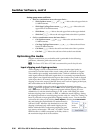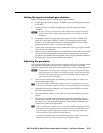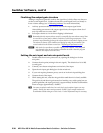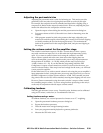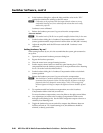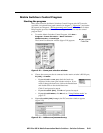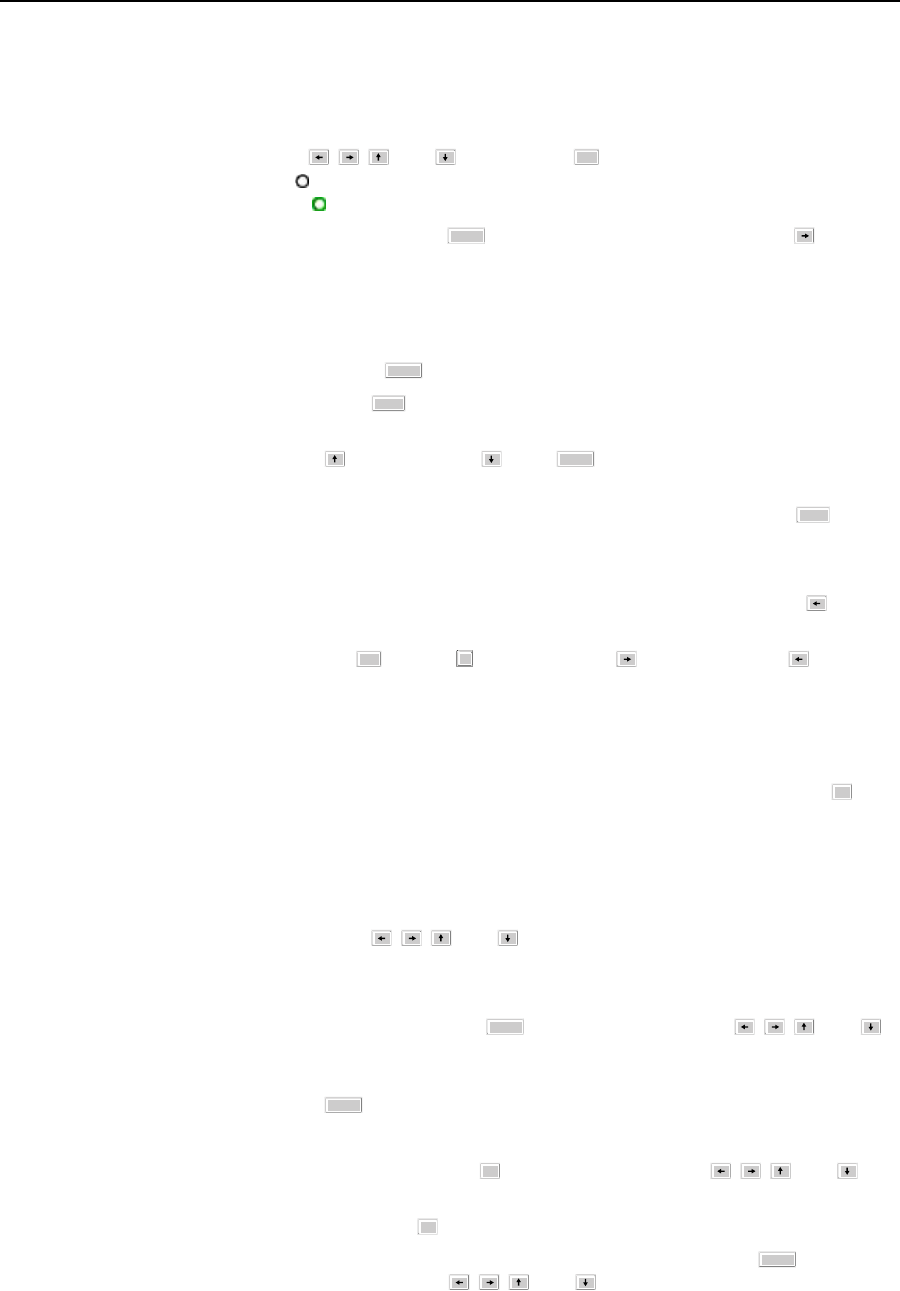
Switcher Software, cont’d
MPX Plus 866 A Media Presentation Matrix Switcher • Switcher Software
5-34
PRELIMINARY
DSP Configurator-unique navigation
Making ties
Video and audio ties can be made from the keyboard as follows:
1
. Arrow ( , , , and ) and/or Tab (
Tab
) to the A/V matrix block (
b
) input
node (
) from which you will make the tie. The node is marked by a green
outline ( ).
2. Press and hold the Shift
Shift
key while you press the right arrow to drag
the potential tie (dashed line) to the corresponding output node (input 1 to
output 1, 2 to 2, and so on).
N
If input number 7 or 8 is selected in step 1, when you perform step 2, the
potential tie is to output 6.
3
. Release the Shift
Shift
key.
4. Press the Enter
Enter
key to execute the tie.
5. If desired to make additional ties from the same input, press the
up arrow or down arrow (Shift
Shift
is not required) to select another
output to tie to the same input.
6
. If you made additional ties from the same input, press the Enter
Enter
key to
execute the tie.
7
. If desired, repeat steps 5 and 6 to tie additional outputs to the same input.
8
. If desired to make ties from a different input, press the left arrow key
once, and repeat steps 1 through 7.
9
. Press the Tab
Tab
key, Esc
Esc
key, right arrow key, or left arrow key to
exit the set ties operation.
Highlighting and marking items, cutting or copying, saving a preset
When an item within the program is selected, it is green highlighted. One or more
highlighted items can be cut, copied, pasted, or saved as a preset. The cut, copy,
and paste functions can be performed using the task bar menus (see the Alt
Alt
key,
above) or the shortcuts described on the previous page.
N
When an item is cut, it is not removed from its original location until it has been
pasted in its new location.
Highlight multiple elements for cut, copy, paste, or a preset as follows:
1
. Use the arrow ( , , , and ) key(s) to move to the first block to
highlight.
2
. To highlight sequential blocks:
a
. Press and hold the Shift
Shift
key, then use the arrow ( , , , and )
key(s) to navigate to and highlight additional elements.
When you reach the last element you want highlighted, release the
Shift
Shift
key.
3. To highlight non-sequential blocks:
a
. Press and hold the Ctrl
Ctrl
key, then use the arrow ( , , , and )
key(s) to navigate to the next desired element
b
. Release the Ctrl
Ctrl
key.
c. To highlight sequential blocks, press and hold the Shift
Shift
key,
then use the arrow ( , , , and ) key to navigate to and highlight
additional elements.