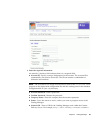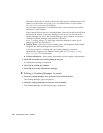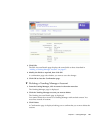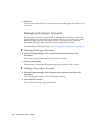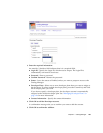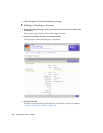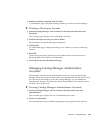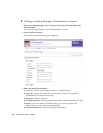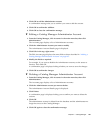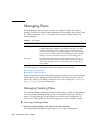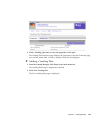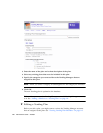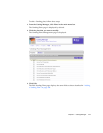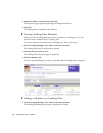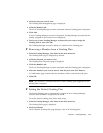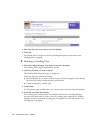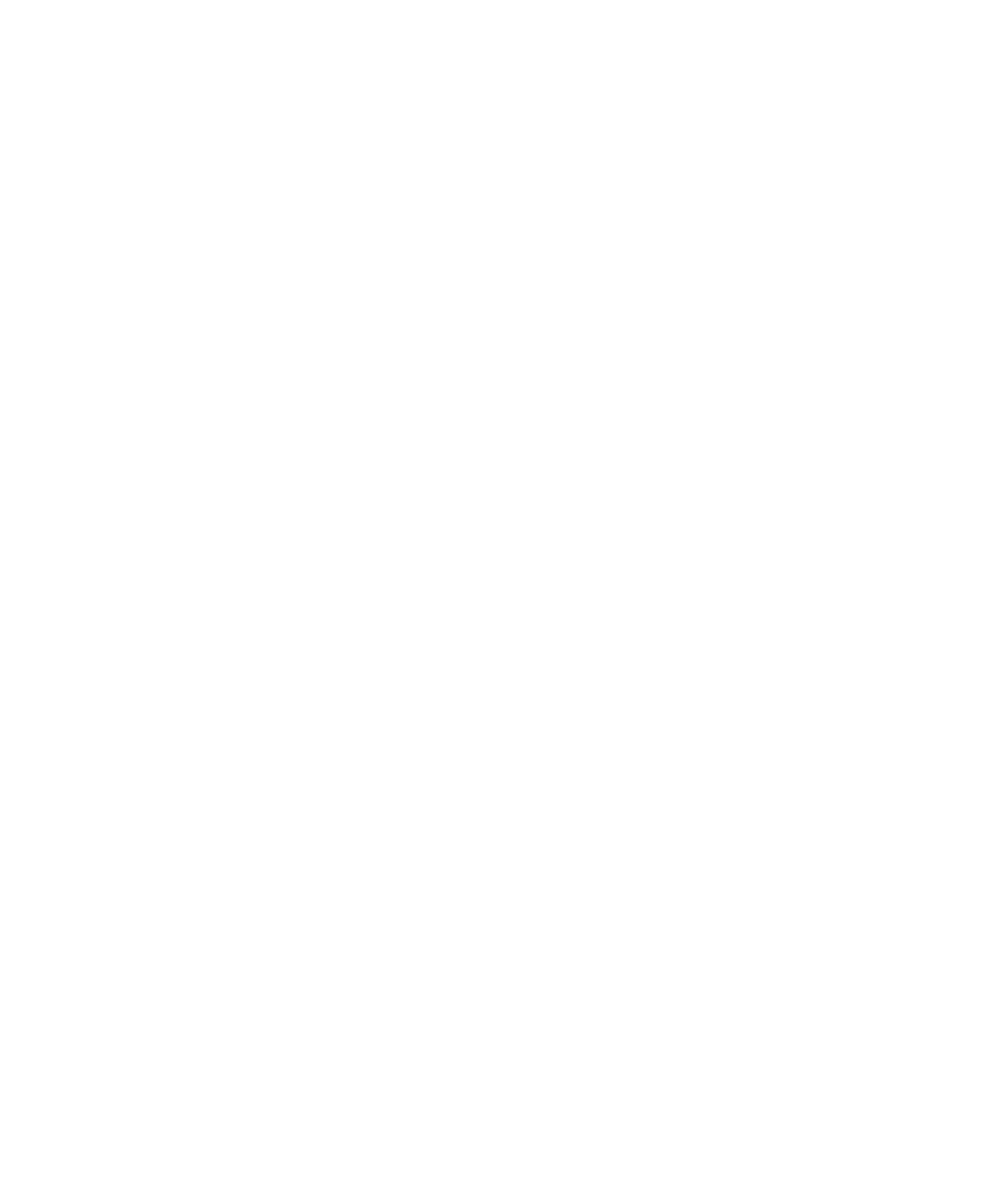
Chapter 2 Catalog Manager 107
4. Click OK to add the Administrator account.
A confirmation message asks you to confirm you want to add the account.
5. Click OK to confirm the addition.
6. Click OK to close the confirmation message.
▼ Editing a Catalog Manager Administrator Account
1. From the Catalog Manager, click Accounts in the main menu bar, then click
Administrators.
The Accounts page displays a list of Administrator accounts.
2. Click the Administrator Account you want to modify.
The Administrator Account Details page is displayed.
3. Click Edit in the top, right corner.
The Edit Account page displays the same fields as those described in “Adding a
Catalog Manager Administrator Account” on page 105.
4. Modify the fields as required.
For example, if you want to disable the Administrator account, set the status to
Inactive. Then click OK.
A confirmation page is displayed asking whether you want to save the changes.
5. Click OK to confirm the changes.
▼ Deleting a Catalog Manager Administrator Account
1. From the Catalog Manager, click Accounts in the main menu bar, then click
Administrators.
The Accounts page displays a list of Administrator accounts.
2. Click the Administrator account you want to delete.
The Administrator Account Details page is displayed.
3. Click Delete.
A confirmation page is displayed asking you to confirm you want to delete the
account.
4. Click OK.
The administrator account is deleted from the database and the administrator no
longer has access to the Catalog Manager.
5. Click OK again to close the confirmation message.