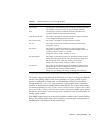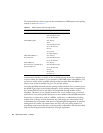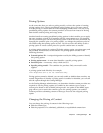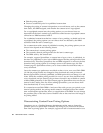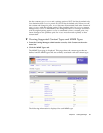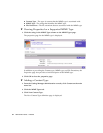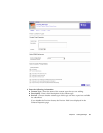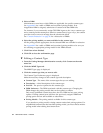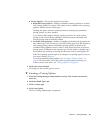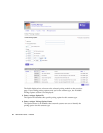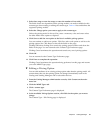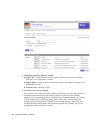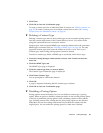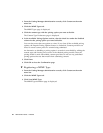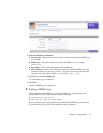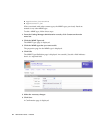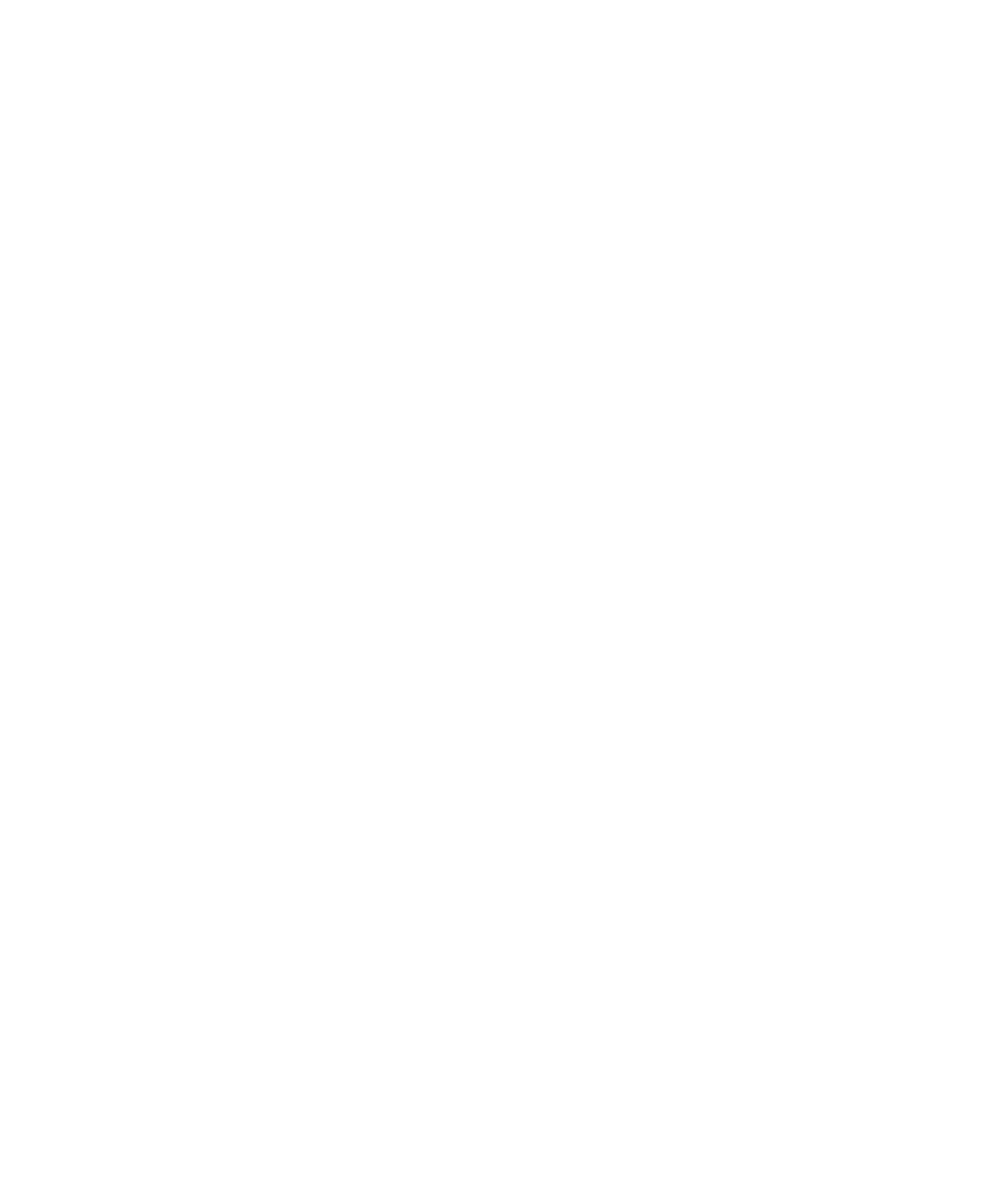
Chapter 2 Catalog Manager 35
■ Pricing Options - This section addresses two items:
■ Required Pricing Options - Enables or disables content providers to set their
own pricing options for content. This option is only available when a pricing
option is defined for the content type.
Clicking the option restricts content providers to selecting the predefined
pricing options you have enabled.
If you do not check Require Pricing, content providers can create custom
pricing for the content being submitted. Note that content submitted with
custom pricing must be manually edited.
■ Available Pricing Options - Enables or disables predefined pricing options for
this content type. You can also go to the Edit Pricing page from this section to
edit existing pricing options. Predefined pricing options are listed in the
Available Pricing Options section, which is only displayed when at least one
pricing option is defined for the content type. You can enable or disable one or
more options by checking or clearing the check box next to each Options ID.
If the list of pricing options requires no change or no pricing options exist yet,
you can go directly to Step 4.
To create predefined pricing options, see “Creating a Pricing Option” on
page 35 for instructions. For a discussion of pricing options and why you
would want to create them, see “Pricing Options” on page 29.
4. Click Done when finished.
All changes to the content type are saved.
▼ Creating a Pricing Option
1. From the Catalog Manager administration console, click Content on the main
menu bar.
2. Click the MIME Types tab.
3. Click a content type.
4. Click New Option.
The New Pricing Option page is displayed.