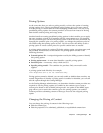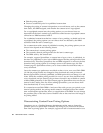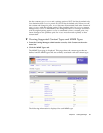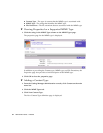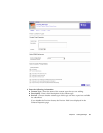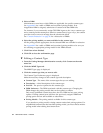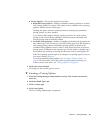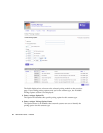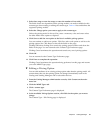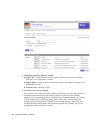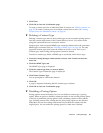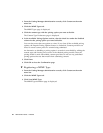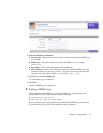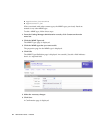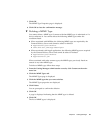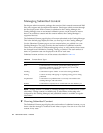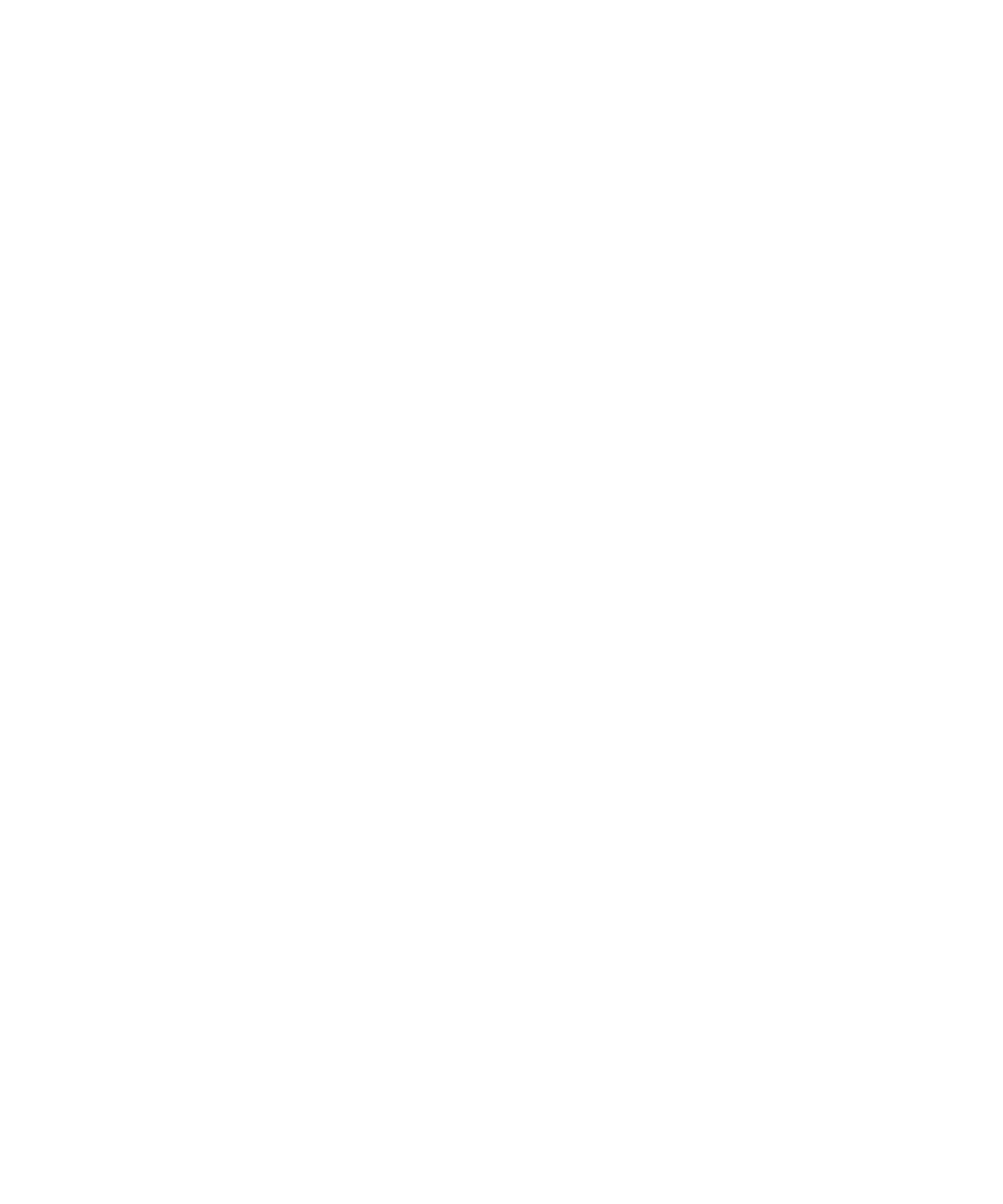
Chapter 2 Catalog Manager 37
7. Select free usage or non-free usage or enter the number of free trials.
The fields shown are dependent on the pricing models you made available for this
content type when creating or editing the content type.
TABLE 2-6 lists and defines the
supported pricing models.
8. Select the Charge option you want to apply to the content type.
Unless the pricing model is Always Free, enter a monetary value and enter values
for other fields in the option as required.
9. Click Save to add the new option to the list of available pricing options.
You can continue to add more options. Click Save after each option to add it to the
pricing options list. Click Reset to clear all the fields on the page.
Clicking OK before clicking Save cancels the pricing option creation and clears the
fields in the page. You are returned to the Content Type Preferences page.
Clicking Cancel terminates the operation and cancels any saved pricing options
10. Click OK.
You are returned to the Content Type Preferences page.
11. Click Done to complete the operation.
Clicking Cancel terminates the operation being performed on this page and returns
you to the MIME Types page.
▼ Editing a Pricing Option
You can edit attributes of an existing pricing option other than the pricing model. All
content items that use that pricing option are changed immediately both in the
Catalog and Vending Managers and on subscriber devices.
1. From the Catalog Manager administration console, click Content on the main
menu bar.
2. Click the MIME Types tab.
3. Click a content type.
The Content Type Preferences page is displayed.
4. In the Available Pricing Options section, click Edit for the option you want to
change.
The Content Type - Edit Pricing page is displayed.