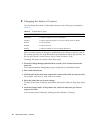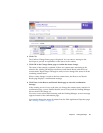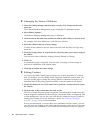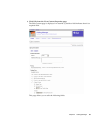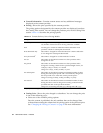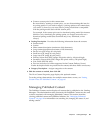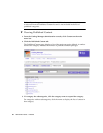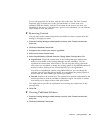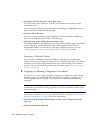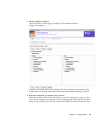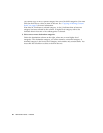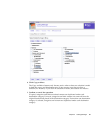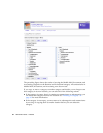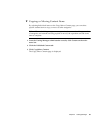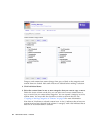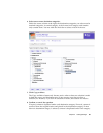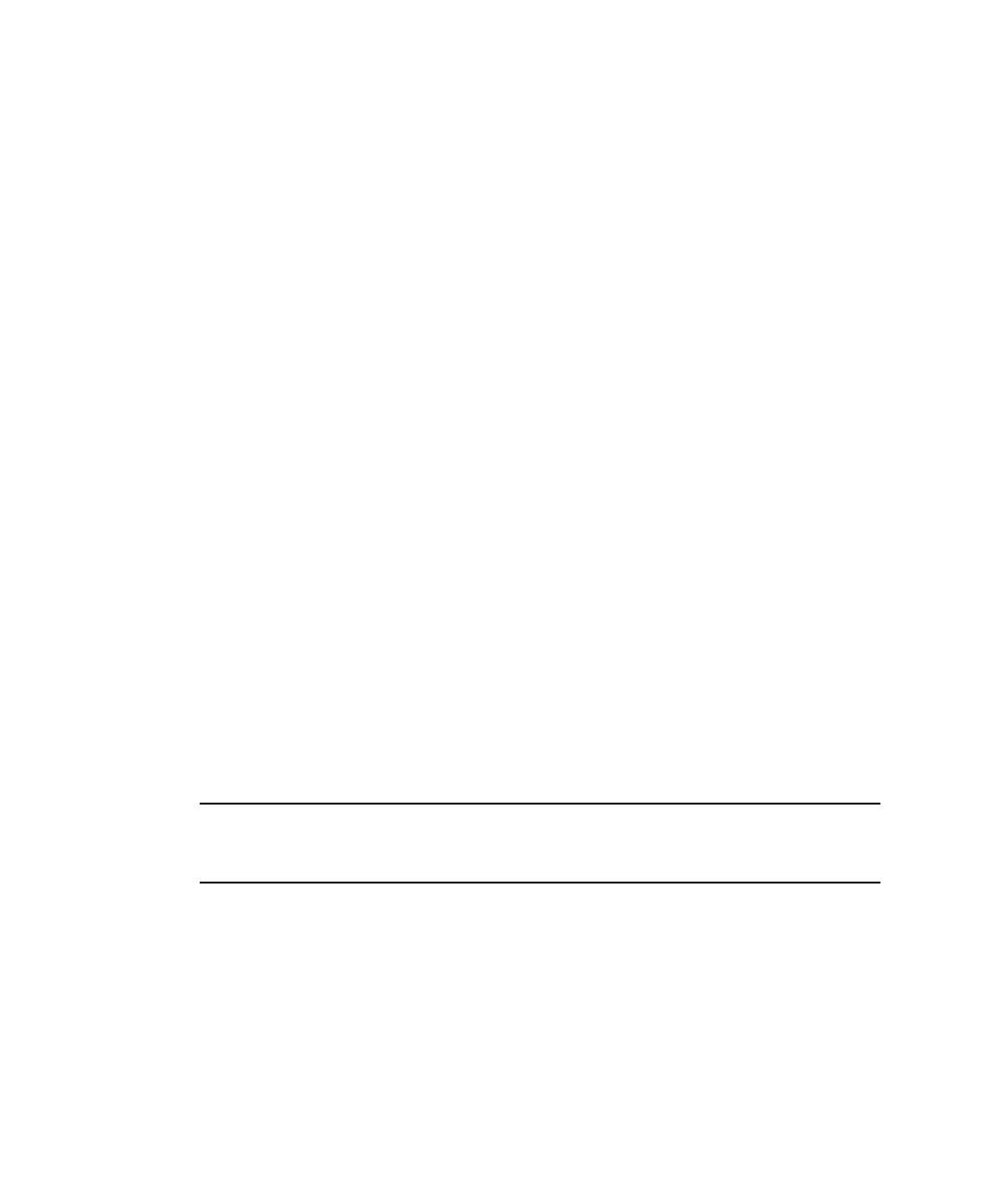
58 Administrator Guide • 2005Q4
3. Navigate to the item that you want to work with.
You can use the search feature or view the list of content for the category that
contains the item.
You can sort the display of the content items by clicking on a highlighted column
title on the Browse and Search Result page.
4. Click the title of the item.
The View Content Properties page is displayed. The list of editions available are
shown in the Editions section at the end of the page.
5. Click the name of the edition that you want to view.
The edition properties are displayed in the View Content Edition page. Click OK to
return to the View Content Properties page of the original content. Click an
instrumented edition version and you can select supported devices for it. See
“Adding Supported Devices to Existing Content” on page 89 for details.
Removing a Published Edition
You can make a published edition unavailable to subscribers by disabling the
edition, that is, by specifying that no devices are matched to the edition. To disable
an edition, click on the instrumented edition you want to disable in the Editions
section of the View Content Properties page and follow steps 5-7 in
“Removing an
Edition” on page 48.
▼ Copying or Moving Categories of Content
You can move or copy whole categories of content at a single time in the Catalog
Manager saving you considerable time and effort. By copying or moving one or
more categories, you are copying or moving all the content items within those
categories.
Note – When scheduling a copy or move operation, be aware that if large numbers
of categories and content are being copied or moved, the operation can take some
time to complete.
You can also selectively move or copy individual items of content, see “Copying or
Moving Content Items” on page 62 for more information.
1. From the Catalog Manager administration console, click Content on the main
menu bar.
2. Click the Published Content tab.